Я попробовал много веб-интерфейса управления, а не из них был достаточно хорош, как virt-manager.
Вы знаете, я один из тех ребят, у которых раньше была VMware, где 90% управления щелкают.
Мои вопросы:
1) Есть ли какая-либо «интерактивная» утилита CLI, например, mc (командир полуночи) или что-то, как управлять KVM? (ВКЛ / ВЫКЛ VM, увеличение memmory, перезапуск виртуальных машин, добавление виртуального оборудования, добавление новых дисков и т. Д.)
2) Могли бы вы порекомендовать мне какой-то интерфейс управления веб-интерфейсом для KVM на debian squeeze? Вы видели сервер VMware 2? Существует веб-управление. Я знаю, что это было медленно, но это нормально, когда вы где-то без терминала. (например, на Android с веб-браузером) Я пробовал много из них, но ничего, что я пытался, работал.
5) Как повысить безопасность KVM? Может ли решить эту проблему некоторый веб-интерфейс? (например, учет, управление пользователями?)
Я знаю, что есть google, wiki, есть длинный список пользовательского интерфейса для kvm, но мне нужны мнения, опыт экспертов или пользователей, которые используют KVM. Надеюсь, это не какой-то глупый вопрос. Спасибо всем за ответы на мои вопросы.
5 Solutions collect form web for “KVM – Какое управление через веб-интерфейс нужно использовать?”
Для веб-менеджера KVM вы можете попробовать Proxmox . Инструкция для Debian Squeeze здесь.
Он имеет инструменты командной строки, но не текстовое базовое меню.
Вы должны настроить небольшую окружающую среду и попробовать ее. Затем изложите цель и реализуйте ее.
Для этого нет точного ответа / учебника. Насколько перестраиваемый сервер / клиент KVM действительно зависит от того, сколько ресурсов (cpu / ram / storage) доступно.
Опять же, это зависит от вашей среды, и это многослойные / устройства, например. маршрутизаторы, брандмауэр, ip-таблицы, политику паролей, политику доступа и т. д. Я не знаю ни одной gui, веб-базы или нет, которая может обрабатывать все из них, включая KVM. (ОК, есть облако, но у меня нет опыта с этим вообще)
Вы пробовали Кимчи ? является самым удобным для пользователей открытым исходным кодом на KVM, и его спонсирует IBM.


Отказ от ответственности: Я вообще не являюсь аффилированным лицом с Кимчи. Мне просто нравится его дружелюбие.
Эксперты используют CLI. Не GUI. Это даже верно для опытных администраторов Windows.
Нет, графические интерфейсы все еще улучшаются, но самозаписывающиеся скрипты быстрее и делают то, что вы хотите.
Повысить производительность в KVM? Выброси это.
Это всего лишь намек эксперта XEN-PV. Только LXC (или другие контейнеры) или chroot-based решения быстрее.
Руководство по установке KVM может быть не очень подробным, но, по крайней мере, дать или предоставить идеи относительно процесса установки и настройки.
Есть новое KVM на уровне предприятия и управление системой AV / IT под названием Boxilla, в котором есть комплексный и централизованный командный центр, который обеспечивает максимальную производительность, простоту использования и безопасность.
Он обеспечивает возможность управления высокопроизводительными KVM, KVM через IP, виртуализованными конечными точками и различными AV / IT-устройствами в одном централизованном командном центре, позволяет администраторам управлять многоуровневыми KVM и развертываниями AV / IT с использованием мощного веб- и общий пользовательский интерфейс. Об этом вы можете найти здесь: https://www.blackbox.co.uk/gb-gb/page/37929/Solutions-Industries/Technology-Products/KVM-Switching-and-Extension/Centralised-KVM-AV- Менеджер-Boxilla
Сегодня многие задачи, для которых традиционно отводилось несколько физических серверов, переносятся в виртуальные среды. Технологии виртуализации востребованы и разработчиками софта, поскольку позволяют всесторонне тестировать приложения в различных ОС. Вместе с тем, упрощая многие вопросы, системы виртуализации сами нуждаются в управлении, и без специальных решений здесь не обойтись.
Vagrant
Виртуальная машина VirtualBox заслуженно пользуется популярностью среди админов и разработчиков, позволяя быстро создавать нужные окружения при помощи графического интерфейса либо интерфейса командной строки. Если количество VM не превышает трех, никаких трудностей в развертывании и управлении не возникает, но современные проекты имеют свойство обрастать конфигурациями, и в итоге получается весьма сложная инфраструктура, справиться с которой становится непросто. Вот эту проблему и призван решить менеджер виртуальных окружений Vagrant , позволяющий создавать копии виртуальных машин с заранее определенной конфигурацией и динамически перераспределять ресурсы VM (Provisioning) по мере необходимости. В базовой поставке Vagrant работает с VirtualBox, но система плагинов позволяет подключить другую систему виртуализации. На сегодня открыт код плагинов для AWS и Rackspace Cloud , по коммерческой подписке доступен плагин для поддержки VMware Fusion/Workstation.
Vagrant не создает виртуальную машину с нуля. Для удобства проект предлагает несколько базовых образов (boxes), которые импортируются и впоследствии используются для быстрого развертывания системы, уже на основе boxes собирается гостевая ОС с нужной конфигурацией.
Для упрощения развертывания приложений в boxes предустанавливаются Chef и Puppet. Кроме того, нужные установки можно задавать при помощи shell. В состав окружений включается полный комплект для запуска и разработки приложений на Ruby. Для доступа к VM используется SSH, возможен обмен файлами через расшаренную директорию.
Написан Vagrant с использованием Ruby, установить его можно на любую платформу, для которой есть компоненты VirtualBox и Ruby. На странице загрузки доступны пакеты для Windows, Linux (deb и rpm) и OS X.
Процесс установки и использования в Ubuntu прост. Скачиваем пакеты VirtualBox и Vagrant и ставим:
$ sudo dpkg -i virtualbox-4.2.10_amd64.deb $ sudo dpkg -i vagrant_1.2.2_x86_64.deb
На момент написания статьи с последней актуальной версией VirtualBox 4.2.14 были проблемы при запуске Vagrant, поэтому пока лучше использовать 4.2.12 или тестовую 4.2.15. Как вариант, можно выполнить:
$ cd ~/.vagrant.d/boxes/BoxName/virtualbox $ openssl sha1 *.vmdk *.ovf > box.mf
Приведу альтернативный вариант установки Vagrant - с использованием Ruby:
$ sudo apt-get install ruby1.8 ruby1.8-dev rubygems1.8 $ sudo gem install vagrant
Все настройки проекта производятся в специальном файле Vagrantfile . Чтобы не создавать шаблон вручную, его можно сгенерировать следующим образом:
$ mkdir project $ cd project $ vagrant init
Теперь можно заглянуть в созданный файл настроек и заполнить: установки VM (config.vm.), опции подключения по SSH (config.ssh. ), параметры самого Vagrant (config.vagrant). Все они хорошо документированы, значение некоторых понятно и без пояснений.
На самом деле при запуске используется несколько таких файлов, каждый последующий переопределяет предыдущий: встроенный в Vagrant (его изменить нельзя), поставляемый с boxes (упаковывается при помощи ключа "--vagrantfile"), расположенный в ~/.vagrant.d и файл проекта. Такой подход позволяет использовать установки по умолчанию, переопределяя в конкретном проекте только то, что необходимо.

Все установки производятся при помощи команды vagrant, список доступных ключей можно просмотреть при помощи "-h". После установки мы не имеем ни одного образа, запуск vagrant box list выведет пустой список. Готовый box может находиться в локальной ФС или на удаленном сервере, в качестве параметра задается его имя, по которому будем обращаться в проектах. Например, используем официальный Box Ubuntu 12.04 LTS, предлагаемый разработчиками Vagrant.
$ vagrant box add precise64 http://files.vagrantup.com/precise64.box
Теперь к нему можно обращаться из Vagrantfile:
Config.vm.box = "precise64"
Хотя проще сразу его указать при инициализации проекта:
$ vagrant init precise64
Самый простой способ, не требующий изучения Chef и Puppet, - это использовать для конфигурирования VM стандартные команды оболочки, которые можно прописать прямо в Vagrantfile или, что еще лучше, объединить в скрипт, который подключается так:
Vagrant.configure("2") do |config| config.vm.provision:shell, :inline => "script.sh" end
Теперь все команды, указанные в script.sh, будут выполнены при запуске VM. При старте проекта создается ovf-файл, его установки можно просмотреть при помощи графического интерфейса VirtualBox или команды VBoxManage:
$ VBoxManage import /home/user/.vagrant.d/boxes/precise64/virtualbox/box.ovf
Virtual system 0:
0: Suggested OS type: "Ubuntu_64"
(change with "--vsys 0 --ostype
Не всегда они удовлетворяют заданным условиям, но, используя настройки провайдера, можно легко изменить установки конкретной VM (см. подсказки «change with ...»):
Config.vm.provider:virtualbox do |vb| vb.customize ["modifyvm", :id, "--memory", "1024"] end
Запускаем и подключаемся к системе по SSH:
$ vagrant up $ vagrant ssh
Чтобы остановить VM, используется параметр halt или destroy (второй - с очисткой всех файлов, в следующий раз все операции будут выполнены с начала), если нужно отправить ее в спячку - vagrant suspend , вернуть - vagrant resume . Для примера работы с Chef можно использовать готовый рецепт, при помощи которого настроить APT и Apache2:
Config.vm.provision:chef_solo do |chef| chef.recipe_url = "http://files.vagrantup.com/getting_started/cookbooks.tar.gz" chef.add_recipe("vagrant_main") end
Чтобы обращаться к VM «извне», потребуется настроить проброс портов. По умолчанию производится проброс 22 -> 2222, позволяющий подключаться по SSH. Добавляем в Vagrantfile:
Vagrant::Config.run do |config| config.vm.forward_port 80, 1111 end
Теперь к веб-серверу можно обратиться, перейдя по адресу http://127.0.0.1:1111/. Чтобы не настраивать окружение каждый раз, лучше собрать на его основе готовый пакет.
$ vagrant package --vagrantfile Vagrantfile --output project.box
Теперь файл project.box можно распространить среди остальных администраторов, разработчиков или простых пользователей, которые подключат его при помощи команды vagrant box add project.box .
ConVirt
Системы виртуализации Xen/KVM, выпускаемые под свободными лицензиями, не имеют удобного интерфейса, что часто трактуется не в их пользу. Однако этот недостаток легко восполнить. ConVirt позволяет развертывать виртуальные машины на нескольких серверах Xen и KVM буквально одной кнопкой, при помощи простого в использовании интерфейса. Доступны все необходимые операции с виртуальными машинами: запуск, останов, создание снимков, контроль и перераспределение ресурсов, подключение к VM по VNC, автоматизация задач администрирования. Технология Ajax делает интерфейс интерактивным и похожим на настольное приложение. Например, VM с одного сервера на другой можно просто перетащить. Интерфейс нелокализован, но управление интуитивно понятное.

Объединение серверов в пулы дает возможность настраивать и контролировать виртуальные машины и ресурсы на уровне серверного пула, а не отдельного сервера. На виртуальных системах не устанавливаются агенты, необходим лишь пакет convirt-tool на физическом сервере. Это упрощает администрирование и развертывание.
После добавления нового сервера ConVirt автоматически соберет данные о его конфигурации и производительности, предоставляя итоговую информацию на нескольких уровнях - от отдельной виртуальной машины, физического сервера до всего пула. Собранные данные используются для автоматического размещения новых гостевых систем. Эта информация также выводится в виде наглядных графиков.
Для создания виртуальных машин используются шаблоны - описания настроек виртуальной машины, содержащие данные о выделяемых ресурсах, путь к файлам ОС и дополнительные настройки. После установки доступно несколько готовых шаблонов, но при необходимости их легко создать самому.
Поддерживаются все технологии: балансировка нагрузки, горячая миграция, виртуальные диски с растущей емкостью, позволяющие задействовать ресурсы по мере необходимости, и многие другие возможности, реализованные в Xen и KVM. Чтобы перераспределить ресурсы, остановка VM не требуется.
Реализована возможность управления виртуальной средой нескольким администраторам с возможностью аудита и контроля над их действиями.
Разработку ConVirt ведет компания Convirture, при этом используется концепция open core (открытая основа), когда вместе с исходными текстами свободно распространяется только базовый набор функций, остальное доступно в коммерческой версии. В open source варианте отсутствует поддержка High Availability, интеграция с VLAN, резервирование и восстановление, возможность управления из командной строки, уведомления и официальная поддержка.
При разработке использовались фреймворк TurboGears2, библиотеки ExtJs и FLOT, для хранения информации - MySQL, в качестве DHCP- и DNS-сервера задействован dnsmasq. Нужный пакет можно найти в репозиториях популярных дистрибутивов Linux.
Karesansui
Реализованы все возможности для управления виртуальными окружениями: установка ОС, создание конфигураций дисковой подсистемы и виртуальных сетевых карт, управление квотами, репликация, заморозка VM, создание снапшотов, просмотр подробной статистики и данных журналов, мониторинг загрузки. С одной консоли можно управлять несколькими физическими серверами и размещенными на них виртуальными машинами. Возможна многопользовательская работа с разделением прав. В итоге разработчикам удалось в браузере реализовать виртуальное окружение, позволяющее полноценно управлять системами.
Написан Karesansui на языке Python, в качестве СУБД для одноузловой системы используется SQLite. Если планируется управлять установками Karesansui, размещенными на нескольких физических серверах, следует использовать MySQL или PostgreSQL.
Развернуть Karesansui можно в любом Linux. Сами разработчики отдают предпочтение CentOS (для которого на сайте есть подробная инструкция), хотя Karesansui неплохо себя чувствует и на Debian и Ubuntu. Перед установкой необходимо выполнить все зависимости, указанные в документации. Далее запускается установочный скрипт и инициализируется БД. Если используется многосерверная конфигурация, то нужно просто указать внешнюю БД.
Последующая работа полностью компенсирует неудобства установки. Все настройки разделены по семи вкладкам, назначение которых понятно из названия: Guest, Settings, Job, Network, Storage, Report и Log. В зависимости от роли пользователя ему будут доступны не все из них.
Создать новую VM можно из локального ISO-файла или указав HTTP/FTP-ресурс с установочными образами. Также потребуется задать остальные атрибуты: имя системы, которое будет отображаться в списке, сетевое имя (hostname), технология виртуализации (Xen или KVM), размер ОЗУ и жесткого диска (Memory Size и Disk Size) - и выбрать картинку, которая будет соответствовать виртуальной ОС, упрощая ее быстрый визуальный выбор в консоли.
WebVirtMgr
Возможности описанных решений зачастую избыточны, а их установка не всегда понятна администратору с небольшим опытом. Но и здесь есть выход. Сервис централизованного управления виртуальными машинами WebVirtMgr создавался как простая замена virt-manager, которая обеспечит комфортную работу с VM при помощи браузера с установленным Java-плагином. Поддерживается управление настройками KVM: создание, установка, настройка, запуск VM, снапшоты и резервное копирование виртуальных машин. Обеспечивается управление сетевым пулом и пулом хранилища, работа с ISO, клонирование образов, просмотр загрузки ЦПУ и ОЗУ. Доступ к виртуальной машине осуществляется через VNC. Все операции фиксируются в журналах. При помощи одной установки WebVirtMgr можно управлять несколькими серверами KVM. Для подключения к ним используется RPC libvirt (TCP/16509) или SSH.

Интерфейс написан на Python/Django. Для установки понадобится сервер под управлением Linux. Распространяется в исходных текстах и RPM-пакетах для CentOS, RHEL, Fedora и Oracle Linux 6. Сам процесс развертывания несложен и хорошо описан в документации проекта (на русском), необходимо лишь настроить libvirt и установить webvirtmgr. Весь процесс занимает пять минут. После подключения к Dashboard выбираем Add Connection и указываем параметры узла, далее можем настраивать VM.
Скриптуем создание VM
Простейший скрипт для создания и запуска виртуальной машины средствами VirtualBox:
#!/bin/bash vmname="debian01" VBoxManage createvm --name ${vmname} --ostype "Debian" --register VBoxManage modifyvm ${vmname} --memory 512 --acpi on --boot1 dvd VBoxManage createhd --filename "${vmname}.vdi" --size 10000 --variant Fixed VBoxManage storagectl ${vmname} --name "IDE Controller" --add ide --controller PIIX4 VBoxManage storageattach ${vmname} --storagectl "IDE Controller" --port 0 --device 0 --type hdd --medium "${vmname}.vdi" VBoxManage storageattach ${vmname} --storagectl "IDE Controller" --port 0 --device 1 --type dvddrive --medium /iso/debian-7.1.0-i386-netinst.iso VBoxManage modifyvm ${vmname} --nic1 bridged --bridgeadapter1 eth0 --cableconnected1 on VBoxManage modifyvm ${vmname} --vrde on screen VBoxHeadless --startvm ${vmname}
Proxmox VE
Предыдущие решения хороши для тех ситуаций, когда уже есть некоторая инфраструктура. Но если ее предстоит только разворачивать, стоит задуматься о специализированных платформах, позволяющих быстро получить нужный результат. Примером здесь может служить Proxmox Virtual Environment , представляющий собой дистрибутив Linux (на базе Debian 7.0 Wheezy), который позволяет быстро построить инфраструктуру виртуальных серверов с использованием OpenVZ и KVM и практически не уступает таким продуктам, как VMware vSphere, MS Hyper-V и Citrix XenServer.

По сути, систему следует только установить (пара простых шагов), все остальное уже работает из коробки. Затем при помощи веб-интерфейса можно создавать VM. Для этой цели проще всего использовать шаблоны и контейнеры OpenVZ, которые загружаются с внешних ресурсов прямо из интерфейса одним щелчком (если вручную, то копируем в каталог /var/lib/vz/template). Но шаблоны можно создавать в том числе и путем клонирования уже созданных систем в режиме связывания. Этот вариант позволяет экономить дисковое пространство, так как все связанные окружения используют только одну общую копию данных эталонного шаблона без дублирования информации. Интерфейс локализован и понятен, особых неудобств при работе с ним не испытываешь.
Имеется поддержка кластеров, инструменты для резервного копирования виртуальных окружений, возможна миграция VM между узлами без остановки работы. Управление доступом к имеющимся объектам (VM, хранилище, узлы) реализовано на основе ролей, поддерживаются различные механизмы аутентификации (AD, LDAP, Linux PAM, встроенная Proxmox VE). Веб-интерфейс предоставляет возможность доступа к VM при помощи VNC- и SSH-консолей, можно просматривать статус заданий, журналы, данные мониторинга и многое другое. Правда, некоторые операции, специфические для HA-систем, придется все же выполнять по старинке в консоли, например создавать авторизованное iSCSI-подключение, настраивать кластер, создавать multipath и некоторые другие операции.
Системные требования невелики: CPU x64 (желательно с Intel VT/AMD-V), 1+ Гб ОЗУ. Проект предлагает готовый ISO-образ и репозиторий для Debian.
Заключение
Все описанные решения по-своему хороши и отлично справляются с поставленными задачами. Нужно только выбрать наиболее подходящее к конкретной ситуации.
Kimchi is a HTML5 based web interface for KVM. It is provides easy and flexible interface to create and manage a guest virtual machines. Kimchi is installed and runs as a daemon on the KVM host. It manages KVM guests with the help of libvirt. Kimchi interface supports all latest version of the browsers with -1 version, it also supports mobile browsers.
Kimchi can be installed on latest version of RHEL, Fedora, openSUSE and Ubuntu. In this guide, i used Ubuntu 14.10 as a KVM host.
Before configuring kimchi, you must install the following dependent packages.
$ sudo apt-get install gcc make autoconf automake gettext git python-cherrypy3 python-cheetah python-libvirt libvirt-bin python-imaging python-pam python-m2crypto python-jsonschema qemu-kvm libtool python-psutil python-ethtool sosreport python-ipaddr python-ldap python-lxml nfs-common open-iscsi lvm2 xsltproc python-parted nginx firewalld python-guestfs libguestfs-tools python-requests websockify novnc spice-html5 wget
System would ask you the following details during the installation of packages.
1. OK on Postfix configuration.
2. Select Internet Site on general type of mail configuration.
3. Type your FQDN and then select OK.
Once installed, download the latest version of kimchi from github.
$ wget https://github.com/kimchi-project/kimchi/archive/master.zip
Unzip the downloaded file.
$ unzip master.zip $ cd kimchi-master/
Build kimchi using the following command.
$ ./autogen.sh --system
$ make $ sudo make install # Optional if running from the source tree
$ sudo kimchid --host=0.0.0.0
Access kimchi using web browser, https://localhost:8001. You would be asked to login, use your system credential which you normally use for login to system.

Once you logged in, you will get a page like below. This show the list of running guest virtual machines on current host, you have buttons to perform shutdown, restart and connect to console by clicking on action.
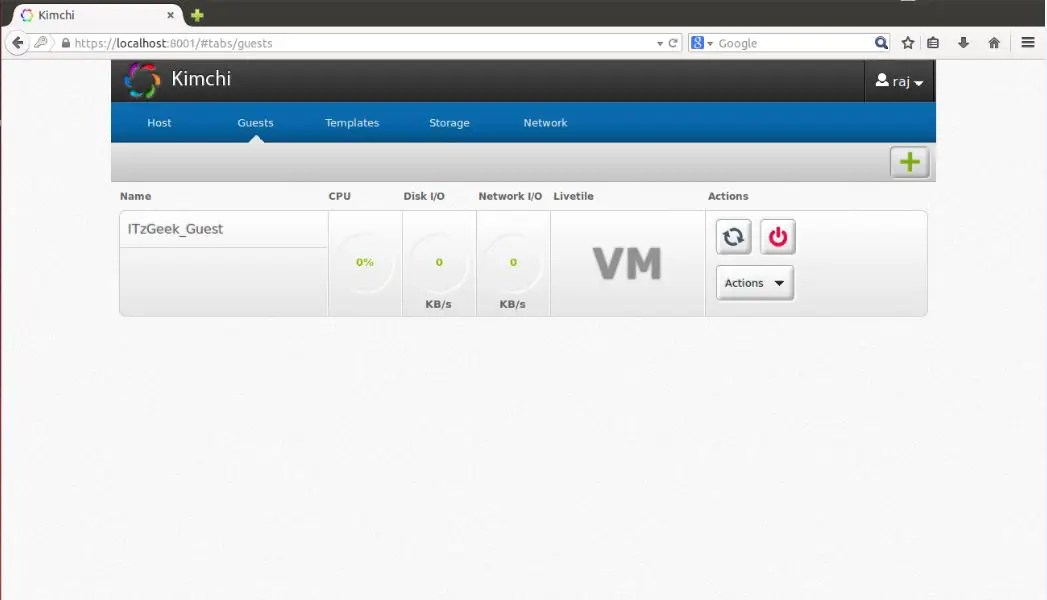
To create a new guest machine, click on the + sign in the right corner. If you use this option to create a machine, it will be done through templates.

You can manage templates by visiting templates menu. To create a new template, click on the + sign in the right corner. You can create a template using ISO images, you can place iso images on /var/lib/kimchi/isos or use remote one.

You can manage storage pool by going to storage menu, there you can add a new storage by clicking on + sign. It supports adding NFS, iSCSI and SCSI fibre channel storage.

Network can be managed by going to network menu, you can create a new network with isolated, NAT and bridged networking.

Мне лично проще всего думать о KVM (Kernel-based Virtual Machine), как о таком уровне абстракции над технологиями хардверной виртуализации Intel VT-x и AMD-V. Берем машину с процессором, поддерживающим одну из этих технологий, ставим на эту машину Linux, в Linux’е устанавливаем KVM, в результате получаем возможность создавать виртуалки. Так примерно и работают облачные хостинги, например, Amazon Web Services . Наряду с KVM иногда также используется и Xen, но обсуждение этой технологии уже выходит за рамки данного поста. В отличие от технологий контейнерной виртуализации, например, того же Docker , KVM позволяет запускать в качестве гостевой системы любую ОС, но при этом имеет и бо льшие накладные расходы на виртуализацию.
Примечание: Описанные ниже действия были проверены мной на Ubuntu Linux 14.04, но по идее будут во многом справедливы как для других версий Ubuntu, так и других дистрибутивов Linux. Все должно работать как на десктопе, так и на сервере, доступ к которому осуществляется по SSH.
Установка KVM
Проверяем, поддерживается ли Intel VT-x или AMD-V нашим процессором:
grep -E "(vmx|svm)" / proc/ cpuinfo
Если что-то нагреполось, значит поддерживается, и можно действовать дальше.
Устанавливаем KVM:
sudo
apt-get update
sudo
apt-get install
qemu-kvm libvirt-bin virtinst bridge-utils
Что где принято хранить:
- /var/lib/libvirt/boot/ — ISO-образы для установки гостевых систем;
- /var/lib/libvirt/images/ — образы жестких дисков гостевых систем;
- /var/log/libvirt/ — тут следует искать все логи;
- /etc/libvirt/ — каталог с файлами конфигурации;
Теперь, когда KVM установлен, создадим нашу первую виртуалку.
Создание первой виртуалки
В качестве гостевой системы я выбрал FreeBSD. Качаем ISO-образ системы:
cd
/
var/
lib/
libvirt/
boot/
sudo
wget
http://
ftp.freebsd.org/
path/
to/
some-freebsd-disk.iso
Управление виртуальными машинами в большинстве случаев производится при помощи утилиты virsh:
sudo virsh --help
Перед запуском виртуалки нам понадобится собрать кое-какие дополнительные сведения.
Смотрим список доступных сетей:
sudo virsh net-list
Просмотр информации о конкретной сети (с именем default):
sudo virsh net-info default
Смотрим список доступных оптимизаций для гостевых ОС:
sudo virt-install --os-variant list
Итак, теперь создаем виртуальную машину с 1 CPU, 1 Гб RAM и 32 Гб места на диске, подключенную к сети default:
sudo
virt-install \
--virt-type
=kvm \
--name
freebsd10 \
--ram
1024
\
--vcpus
=1
\
--os-variant
=freebsd8 \
--hvm
\
--cdrom
=/
var/
lib/
libvirt/
boot/
FreeBSD-10.2
-RELEASE-amd64-disc1.iso \
--network
network
=default,model
=virtio \
--graphics
vnc \
--disk
path
=/
var/
lib/
libvirt/
images/
freebsd10.img,size
=32
,bus
=virtio
Вы можете увидеть:
WARNING Unable to connect to graphical console: virt-viewer not
installed. Please install the "virt-viewer" package.
Domain installation still in progress. You can reconnect to the console
to complete the installation process.
Это нормально, так и должно быть.
Затем смотрим свойства виртуалки в формате XML:
sudo virsh dumpxml freebsd10
Тут приводится наиболее полная информация. В том числе есть, к примеру, и MAC-адрес, который понадобятся нам далее. Пока что находим информацию о VNC. В моем случае:
С помощью любимого клиента (я лично пользуюсь Rammina) заходим по VNC , при необходимости используя SSH port forwarding. Попадаем прямо в инстялятор FreeBSD. Дальше все как обычно — Next, Next, Next, получаем установленную систему.
Основные команды
Давайте теперь рассмотрим основные команды для работы с KVM.
Получение списка всех виртуалок:
sudo virsh list --all
Получение информации о конкретной виртуалке:
sudo virsh dominfo freebsd10
Запустить виртуалку:
sudo virsh start freebsd10
Остановить виртуалку:
sudo virsh shutdown freebsd10
Жестко прибить виртуалку (несмотря на название, это не удаление):
sudo virsh destroy freebsd10
Ребутнуть виртуалку:
sudo virsh reboot freebsd10
Склонировать виртуалку:
sudo
virt-clone -o
freebsd10 -n
freebsd10-clone \
--file
/
var/
lib/
libvirt/
images/
freebsd10-clone.img
Включить/выключить автозапуск:
sudo
virsh autostart freebsd10
sudo
virsh autostart --disable
freebsd10
Запуск virsh в диалоговом режиме (все команды в диалоговом режиме — как описано выше):
sudo virsh
Редактирование свойств виртуалки в XML, в том числе здесь можно изменить ограничение на количество памяти и тд:
sudo virsh edit freebsd10
Важно! Комментарии из отредактированного XML, к сожалению, удаляются.
Когда виртуалка остановлена, диск тоже можно ресайзить:
sudo
qemu-img resize /
var/
lib/
libvirt/
images/
freebsd10.img -2G
sudo
qemu-img info /
var/
lib/
libvirt/
images/
freebsd10.img
Важно! Вашей гостевой ОС, скорее всего, не понравится, что диск внезапно стал больше или меньше. В лучшем случае, она загрузится в аварийном режиме с предложением переразбить диск. Скорее всего, вы не должны хотеть так делать. Куда проще может оказаться завести новую виртуалку и смигрировать на нее все данные.
Резервное копирование и восстановление производятся довольно просто. Достаточно сохранить куда-то вывод dumpxml, а также образ диска, а потом восстановить их. На YouTube удалось найти видео с демонстрацией этого процесса, все и вправду несложно.
Настройки сети
Интересный вопрос — как определить, какой IP-адрес получила виртуалка после загрузки? В KVM это делается хитро. Я в итоге написал такой скрипт на Python :
#!/usr/bin/env python3
# virt-ip.py script
# (c) 2016 Aleksander Alekseev
# http://сайт/
import
sys
import
re
import
os
import
subprocess
from
xml
.etree
import
ElementTree
def
eprint(str
)
:
print
(str
,
file
=
sys
.stderr
)
if
len
(sys
.argv
)
<
2
:
eprint("USAGE: "
+ sys
.argv
[
0
]
+ "
eprint("Example: "
+ sys
.argv
[
0
]
+ " freebsd10"
)
sys
.exit
(1
)
if
os
.geteuid
()
!=
0
:
eprint("ERROR: you shold be root"
)
eprint("Hint: run `sudo "
+ sys
.argv
[
0
]
+ " ...`"
)
;
sys
.exit
(1
)
if
subprocess
.call
("which arping 2>&1 >/dev/null"
,
shell =
True
)
!=
0
:
eprint("ERROR: arping not found"
)
eprint("Hint: run `sudo apt-get install arping`"
)
sys
.exit
(1
)
Domain = sys .argv [ 1 ]
if
not
re
.match
("^*$"
,
domain)
:
eprint("ERROR: invalid characters in domain name"
)
sys
.exit
(1
)
Domout =
subprocess
.check_output
("virsh dumpxml "
+domain+" || true"
,
shell =
True
)
domout =
domout.decode
("utf-8"
)
.strip
()
if
domout ==
""
:
# error message already printed by dumpxml
sys
.exit
(1
)
Doc = ElementTree.fromstring (domout)
# 1. list all network interfaces
# 2. run `arping` on every interface in parallel
# 3. grep replies
cmd
=
"(ifconfig | cut -d " " -f 1 | grep -E "." | "
+ \
"xargs -P0 -I IFACE arping -i IFACE -c 1 {} 2>&1 | "
+ \
"grep "bytes from") || true"
for
child in
doc.iter
()
:
if
child.tag
==
"mac"
:
macaddr =
child.attrib
[
"address"
]
macout =
subprocess
.check_output
(cmd
.format
(macaddr)
,
shell =
True
)
print
(macout.decode
("utf-8"
)
)
Скрипт работает как с default сетью, так и с bridged сетью, настройку которой мы рассмотрим далее. Однако на практике куда удобнее настроить KVM так, чтобы он всегда назначал гостевым системам одни и те же IP-адреса. Для этого правим настройки сети:
sudo virsh net-edit default
… примерно таким образом:
После внесения этих правок
>
… и заменяем на что-то вроде:
>
Перезагружаем гостевую систему и проверяем, что она получила IP по DHCP от роутера. Если же вы хотите, чтобы гостевая система имела статический IP-адрес, это настраивается как обычно внутри самой гостевой системы.
Программа virt-manager
Вас также может заинтересовать программа virt-manager:
sudo
apt-get install
virt-manager
sudo
usermod
-a
-G
libvirtd USERNAME
Так выглядит ее главное окно:
Как видите, virt-manager представляет собой не только GUI для виртуалок, запущенных локально. С его помощью можно управлять виртуальными машинами, работающими и на других хостах, а также смотреть на красивые графички в реальном времени. Я лично нахожу особенно удобным в virt-manager то, что не нужно искать по конфигам, на каком порту крутится VNC конкретной гостевой системы. Просто находишь виртуалку в списке, делаешь двойной клик, и получаешь доступ к монитору.
Еще при помощи virt-manager очень удобно делать вещи, которые иначе потребовали бы трудоемкого редактирования XML-файлов и в некоторых случаях выполнения дополнительных команд. Например, переименование виртуальных машин, настройку CPU affinity и подобные вещи. Кстати, использование CPU affinity существенно снижает эффект шумных соседей и влияние виртуальных машин на хост-систему. По возможности используйте его всегда.
Если вы решите использовать KVM в качестве замены VirtualBox, примите во внимание, что хардверную виртуализацию они между собой поделить не смогут. Чтобы KVM заработал у вас на десктопе, вам не только придется остановить все виртуалки в VirtualBox и Vagrant , но и перезагрузить систему. Я лично нахожу KVM намного удобнее VirtualBox, как минимум, потому что он не требует выполнять команду sudo / sbin/ rcvboxdrv setup после каждого обновления ядра, адекватно работает c Unity , и вообще позволяет спрятать все окошки.
KVM или Kernel Virtual Module - это модуль виртуализации для ядра Linux, который позволяет превратить ваш компьютер в гипервизор для управления виртуальными машинами. Этот модуль работает на уровне ядра и поддерживает такие технологии аппаратного ускорения, как Intel VT и AMD SVM.
Само по себе программное обеспечение KVM в пространстве пользователя ничего не виртуализирует. Вместо этого, оно использует файл /dev/kvm для настройки виртуальных адресных пространств для гостевой машины в ядре. Каждая гостевая машина будет иметь свою видеокарту, сетевую и звуковую карту, жесткий диск и другое оборудование.
Также у гостевой системы не будет доступа к компонентам реальной операционной системы. Виртуальная машина выполняется в полностью изолированном пространстве. Вы можете использовать kvm как в системе с графическим интерфейсом, так и на серверах. В этой статье мы рассмотрим как выполняется установка kvm Ubuntu 16.04
Перед тем как переходить к самой установке KVM нужно проверить поддерживает ли ваш процессор аппаратное ускорение виртуализации от Intel-VT или AMD-V. Для этого выполните такую команду:
egrep -c "(vmx|svm)" /proc/cpuinfo
Если в результате будет возвращено 0 - значит ваш процессор не поддерживает аппаратной виртуализации, если 1 или больше - то вы можете использовать KVM на своей машине.
Теперь мы можем перейти к установке KVM, набор программ можно получить прямо из официальных репозиториев:
sudo apt install qemu-kvm libvirt-bin bridge-utils virt-manager cpu-checker
Мы установили не только утилиту kvm, но и библиотеку libvirt, а также менеджер виртуальных машин. После того, как установка будет завершена вам необходимо добавить своего пользователя в группу libvirtd, потому что только root и пользователи этой группы могут использовать виртуальные машины KVM:
sudo gpasswd -a ПОЛЬЗОВАТЕЛЬ libvirtd
После выполнения этой команды выйдите из системы и войдите снова. Далее, давайте проверим все ли правильно было установлено. Для этого используйте команду kvm-ok:
INFO: /dev/kvm exists
KVM acceleration can be used
Если все было сделано правильно, то вы увидите такое же сообщение.
Использование KVM в Ubuntu 16.04
Вы справились с задачей установить kvm в Ubuntu, но вы еще не можете использовать эту среду виртуализации но ее нужно еще настроить. Далее, мы рассмотрим как выполняется настройка kvm Ubuntu. Сначала необходимо настроить сеть. Нам необходимо создать мост, с помощью которого виртуальная машина будет подключаться к сети компьютера.
Настройка моста в NetworkManager
Это можно сделать несколькими способами, например, можно использовать программу конфигурации сети NetworkManager.
Кликните по значку NetworkManager на панели, затем выберите изменить соединения , затем нажмите кнопку Добавить :

Затем выберите тип соединения Мост и нажмите Создать :

В открывшемся окне нажмите кнопку Добавить, чтобы связать наш мост с подключением к интернету:

Из списка выберите Ethernet и нажмите Создать :

В следующем окне выберите в поле устройство, сетевой интерфейс, с которым следует связать наш мост:

Теперь в списке сетевых подключений вы будете видеть ваш мост. Осталось перезагрузить сеть, чтобы полностью применить изменения, для этого выполните:
Ручная настройка моста
Сначала нужно установить набор утилит bridge-utils если вы еще этого не сделали:
sudo apt install bridge-utils
Затем, с помощью программы brctl мы можем создать нужный нам мост. Для этого используйте такие команды:
sudo brctl addbr bridge0
$ sudo ip addr show
$ sudo addif bridge0 eth0
Первая команда добавляет устройство моста br0, с помощью второй вам нужно определить какой сетевой интерфейс является основным подключением к внешней сети, в моем случае это eth0. И с помощью последней команды мы связываем мост br0 с eth0.
Теперь необходимо добавить несколько строк в настройки сети чтобы все поднималось автоматически после старта системы. Для этого откройте файл /etc/network/interfaces и добавьте туда такие строки:
sudo gedit /etc/network/interfaces
loopback
auto lo bridge0
iface lo inet loopback
iface bridge0 inet dhcp
bridge_ports eth0
Когда настройки будут добавлены перезагрузите сеть:
sudo systemctl restart networking
Теперь установка и настройка KVM полностью завершена и вы можете создать свою первую виртуальную машину. После этого вы можете посмотреть доступные мосты с помощью команды:

Создание виртуальных машин KVM
Настройка KVM Ubuntu завершена и теперь мы можем перейти к ее использованию. Сначала давайте просмотрим список уже существующих виртуальных машин:
virsh -c qemu:///system list

Он пуст. Создать виртуальную машину можно через терминал или в графическом интерфейсе. Для создания через терминал используйте команду virt-install. Сначала перейдем в папку libvirt:
cd /var/lib/libvirt/boot/
Для установки CentOS команда будет выглядеть вот так:
sudo virt-install \
--virt-type=kvm \
--name centos7 \
--ram 2048 \
--vcpus=2 \
--os-variant=rhel7 \
--hvm \
--cdrom=/var/lib/libvirt/boot/CentOS-7-x86_64-DVD-1511.iso \
--network=bridge=br0,model=virtio \
--graphics vnc \
--disk path=/var/lib/libvirt/images/centos7.qcow2,size=40,bus=virtio,format=qcow2
Разберем подробнее что означают параметры этой команды:
- virt-type - тип виртуализации, в нашем случае kvm;
- name - имя новой машины;
- ram - количество памяти в мегабайтах;
- vcpus - количество ядер процессора;
- os-variant - тип операционной системы;
- cdrom - установочный образ системы;
- network-bridge - сетевой мост, который мы настроили ранее;
- graphics - способ получения доступа к графическому интерфейсу;
- diskpath - адрес нового жесткого диска для этой виртуальной машины;
После завершения установки виртуальной машины вы можете узнать параметры подключения по VNC с помощью команды:
sudo virsh vncdisplay centos7
Теперь вы можете ввести полученные данные в вашем клиенте VNC и подключится к виртуальной машине даже удаленно. Для Debian команда будет немного отличаться, но все выглядит похожим образом:
Переходим в папку для образов:
cd /var/lib/libvirt/boot/
Можно скачать установочный образ из интернета если это необходимо:
sudo wget https://mirrors.kernel.org/debian-cd/current/amd64/iso-dvd/debian-8.5.0-amd64-DVD-1.iso
Затем создадим виртуальную машину:
sudo virt-install \
--virt-type=kvm \
--name=debina8 \
--ram=2048 \
--vcpus=2 \
--os-variant=debian8 \
--hvm \
--cdrom=/var/lib/libvirt/boot/debian-8.5.0-amd64-DVD-1.iso \
--network=bridge=bridge0,model=virtio \
--graphics vnc \
--disk path=/var/lib/libvirt/images/debian8.qcow2,size=40,bus=virtio,format=qcow2
Теперь снова посмотрим список доступных машин:
virsh -c qemu:///system list
Для запуска виртуальной машины можно использовать команду:
sudo virsh start имя_машины
Для остановки:
sudo virsh shutdown имя_машины
Для перевода в режим сна:
sudo virsh suspend имя_машины
Для перезагрузки:
sudo virsh reboot имя_машины
sudo virsh reset имя_машины
Для полного удаления виртуальной машины:
sudo virsh destroy имя_машины
Создание виртуальных машин в GUI\
Если у вас есть доступ к графическому интерфейсу то нет никакой необходимости использовать терминал, вы можете применить полноценный графический интерфейс менеджера виртуальных машин Virtual Manager. Программу можно запустить из главного меню:

Для создания новой машины кликните по иконке со значком монитора. Дальше вам будет необходимо выбрать образ ISO вашей системы. Также можно использовать реальный CD/DVD привод:

На следующем экране выберите количество памяти, которая будет доступна для виртуальной машины, а также количество ядер процессора:

На этом экране вам нужно выбрать размер жесткого диска, который будет доступен в вашей машине:

На последнем шаге мастера вам предстоит проверить правильность настроек машины, а также ввести ее имя. Также нужно указать сетевой мост, через который машина будет подключаться к сети:

После этого машина будет готова к использованию и появится в списке. Вы можете запустить ее с помощью зеленого треугольника на панели инструментов менеджера.
Выводы
В этой статье мы рассмотрели как выполняется установка KVM Ubuntu 16.04, разобрали как полностью подготовить эту среду к работе, а также как создать виртуальные машины и использовать их. Если у вас остались вопросы, спрашивайте в комментариях!
На завершение лекция от яндекса о том что такое виртуализация в Linux: