В Диспетчере задач есть много различных процессов и загадочных файлов, которые постоянно потребляют какие-то ресурсы компьютера, включаются, отключаются и живут своей активной цифровой жизнью. Среди них пользователи находят и так называемый Хост-процесс для служб Windows , он же svhost .exe . Эта статья расскажет вам, для чего нужен этот процесс.
Что за процесс svchost.exe
Хост-процесс для служб Windows – это системный процесс операционной системы. Сервисы и службы Windows, которые запускаются из исполняемых файлов exe, регистрируются в диспетчере задач как полноценные отдельные процессы с собственными именами и графиками потребления памяти, процессора, диска и сети. Те сервисы, которые загружаются из динамически подключаемых библиотек (также известные как DLL – Dynamic Linked Library), не могу т «прописаться» как полноценный процесс. Вместо этого система регистрирует их в виде процесса, известного как Хост-процесс для служб Windows или svchost.exe. Среди этих сервисов числятся диспетчеры сетевых подключений, служба Plug-and-play, центр обновлений, механизмы защиты и так далее.
Другая его особенность заключается в том, что для каждого сервиса, основанного на динамически подключаемых библиотеках, система создает отдельный хост-процесс. Именно поэтому вы можете увидеть несколько svchost.exe в Диспетчере задач. Чтобы посмотреть, какое количество svhost .exe у вас запущено, и перейдите на вкладку Подробности . Зачастую в системе работает несколько десятков хост-процессов для служб Windows. Это норма.
Хост-процессы. Тысячи их.
К сожалению, Диспетчер задач не разрешает посмотреть, сколько именно сервисов или групп связано с каждым хост-процессом. Если вам действительно интересно узнать, какие библиотеки подключены к хост-процессам вашего компьютера, понадобится небольшая утилита Process Explorer, разработанная Microsoft. Она «портативна», поэтому вам не нужна будет установка. Просто скачайте ее и распакуйте в нужную локацию. Запустите файл processxp 64 , если у вас 64-разрядная версия Windows или processxp , если 32-разрядная. В списке Process найдите svchost .exe – это те самые хост-процессы для служб Windows. Наведение курсора на один из них отображает список служб, связанных с конкретным процессом. К примеру, Диспетчер локальных сеансов, доступ к HID-устройствам, журнал локальных событий, служба профилей пользователей и так далее. Много различных служб, жизненно важных для работы Windows.

svchost.exe грузит процессор
Вы можете заметить, что сразу после включения компьютера все хост-процессы служб Windows сильнее загружают ваш компьютер, особенно процессор. Это тоже норма, так должно быть. Спустя некоторое время (не особо долго) все успокоится, и нагрузка упадет. Почему так происходит? Когда Windows стартует, хост-процесс сканирует все записи сервисов и реестра, а также составляет список DLL-сервисов, необходимых для запуска. Затем происходит загрузка этих сервисов, из-за чего увеличивается потребление ресурсов процессора.
На увеличение нагрузки CPU процессом svchost.exe также влияют также другие факторы. К примру, система проводит индексацию, скачивает обновление или выполняет другую фоновую задачу, которая требуется для обслуживания системы. Разумеется, бывают и внештатные ситуации, когда одна из служб системы работает некорректно, что приводит к нагрузке на процессор и замедлению быстродействия компьютера. Причин этому может быть большое количество. К примеру, поврежденные системные файлы, проблемный драйвер, сбой в работе службы, выход из строя жесткого диска или вредоносное ПО.
Зачастую главной причиной аномальной нагрузки на процессор служит сбой в работе одной или нескольких служб. Диагностировать такой сбой можно в той же утилите Process Explorer. Найдите в ней процесс, потребляющий больше всех ресурсов и наведите курсор мыши. В окне всплывающей подсказки появится список подключенных служб или службы. Попробуйте отключить их и понаблюдать за результатом. Обнаружив проблемное место, действуйте уже соответственно инструкции по решению проблем в работе службы.
Предупреждение : службы системы не стоит слепо отключать. Убедитесь, что вы знаете, что делаете, а также уверены в своих возможностях вернуть все обратно. Слепые манипуляции с системой могут привести к повреждению ее работы.
svchost.exe - вирус или нет
Мы уже уяснили, что процесс svchost.exe или Хост-процесс для служб Windows – это стандартный механизм системы, который в принципе не может быть вирусом на нормально работающем компьютере. Тем не менее, бывают случаи, когда вредоносное ПО или вирус выдает себя за svchost.exe.
Обратите внимание на расположение файла. В диспетчере задач на вкладке Подробнее нажмите правой кнопкой мыши на один из svchost.exe и выберите Расположение файла . Его основное местоположение – папка C :\Windows \System 32 или SysWOW 64 . Файл с аналогичным именем встречается также в директориях Prefetch , WinSxS и ServicePackFiles , вы никогда не попадете из Диспетчера задач в эти папки, если svchost .exe работает в штатном режиме.
При подозрении наличия вредоносного ПО и обнаружении аномалий в расположении svchost.exe вам надо будет обратиться к услугам своего антивируса, что вполне очевидно. Это руководство лишь поможет вам понять, в чем причина увеличения нагрузки на компьютер процессом svchost.exe.
Системный файл svchost довольно часто становится мишенью для хакерских атак. Более того, вирусописатели маскируют своих зловредов под его программную «внешность». Один из самых ярких представителей вирусов категории «лже-svchost» - Win32.HLLP.Neshta (классификация Dr.Web).
Этот «самозванец» копирует себя в директорию Windows, заражает файлы с расширением «exe» и забирает системные ресурсы (оперативную память, интернет-трафик). Впрочем, он способен и на другие гадости. Известны случаи инфицирования, когда вирусный svchost загружает ОЗУ компьютера на 98-100% , отключает интернет-канал, нарушает функционирование локальной сети.
Файлы svсhost - добрые и злые, или кто есть кто
Вся сложность нейтрализации вирусов этого типа заключается в том, что присутствует риск повредить/ удалить доверенный файл Windows с идентичным названием. А без него ОС работать не будет, её придётся переустанавливать. Поэтому, перед тем как приступить к процедуре очистки, ознакомимся с особыми приметами доверенного файла и «чужака».
Истинный процесс
Управляет системными функциями, которые запускаются из динамических библиотек (.DLL): проверяет и загружает их. Слушает сетевые порты, передаёт по ним данные. Фактически является служебным приложением Windows. Находится в директории С: → Windows → System 32. В версиях ОС XP/ 7/ 8 в 76% случаев имеет размер 20, 992 байта. Но есть и другие варианты. Подробней с ними можно ознакомиться на распознавательном ресурсе filecheck.ru/process/svchost.exe.html (ссылка - «ещё 29 вариантов»).
Имеет следующие цифровые подписи (в диспетчере задач колонка «Пользователи»):
- SYSTEM;
- LOCAL SERVICE;
- NETWORK SERVICE.
Хакерская подделка
Может находиться в следующих директориях:
- C:\Windows
- C:\Мои документы
- C:\Program Files
- C:\Windows\System32\drivers
- C:\Program Files\Common Files
- C:\Program Files
- C:\Мои документы
Кроме альтернативных директорий, хакеры в качестве маскировки вируса используют практически идентичные, схожие на системный процесс, названия.
Например:
- svch0st (цифра «ноль» вместо литеры «o»);
- svrhost (вместо «с» буква «r»);
- svhost (нет «с»).
Версий «свободной трактовки» названия бесчисленное множество. Поэтому необходимо проявлять повышенное внимание при анализе действующих процессов.
Внимание! Вирус может иметь другое расширение (отличное от exe). Например, «com» (вирус Neshta).
Итак, зная врага (вирус!) в лицо, можно смело приступать к его уничтожению.
Способ №1: очистка утилитой Comodo Cleaning Essentials
Cleaning Essentials - антивирусный сканер. Используется в качестве альтернативного программного средства по очистке системы. К нему прилагаются две утилиты для детектирования и мониторинга объектов Windows (файлов и ключей реестра).
Где скачать и как установить?
1. Откройте в браузере comodo.com (официальный сайт производителя).
Совет! Дистрибутив утилиты лучше скачивать на «здоровом» компьютере (если есть такая возможность), а затем запускать с USB-флешки или CD-диска.

2. На главной странице наведите курсор на раздел «Small & Medium Business». В открывшемся подменю выберите программу Comodo Cleaning Essentials.

3. В блоке загрузки, в ниспадающем меню, выберите разрядность вашей ОС (32 или 64 bit).
Совет! Разрядность можно узнать через системное меню: откройте «Пуск» → введите в строку «Сведения о системе» → кликните по утилите с таким же названием в списке «Программы» → посмотрите строку «Тип».
4. Нажмите кнопку «Frее Download». Дождитесь завершения загрузки.

5. Распакуйте скачанный архив: клик правой кнопкой по файлу → «Извлечь всё… ».
6. Откройте распакованную папку и кликните 2 раза левой кнопкой по файлу «CCE».
Как настроить и очистить ОС?
1. Выберите режим «Custom scan» (выборочное сканирование).
2. Подождите немного, пока утилита обновит свои сигнатурные базы.

3. В окне настроек сканирования установите галочку напротив диска С. А также включите проверку всех дополнительных элементов («Memory», «Critical Areas..» и др.).
4. Нажмите «Scan».
5. По завершении проверки разрешите антивирусу удалить найденный вирус-самозванец и прочие опасные объекты.
Примечание. Кроме Comodo Cleaning Essentials, для лечения ПК можно использовать другие аналогичные антивирусные утилиты. Например, Dr. Web CureIt!.
Вспомогательные утилиты
В пакет лечащей программы Cleaning Essentials входят два вспомогательных инструмента, предназначенных для мониторинга системы в реальном времени и детектирования зловредов вручную. Их можно задействовать в том случае, если вирус не удастся обезвредить в процессе автоматической проверки.

Приложение для быстрой и удобной работы с ключами реестра, файлами, службами и сервисами. Autorun Analyzer определяет местоположение выбранного объекта, при необходимости может удалить или скопировать его.
Для автоматического поиска файлов svchost.exe в разделе «File» выберите «Find» и задайте имя файла. Проанализируйте найденные процессы, руководствуясь свойствами, описанными выше (см. «Хакерская подделка»). При необходимости удалите подозрительные объекты через контекстное меню утилиты.

Мониторит запущенные процессы, сетевые соединения, физическую память и нагрузку на ЦП. Чтобы «отловить» поддельный svchost при помощи KillSwitch, выполните следующие действия:
- На вкладке «Система» откройте раздел «Процессы».
- Проанализируйте все активированные процессы svchost:
- кликните правой кнопкой по файлу;
- выберите «Свойства»;
- посмотрите его текущую директорию. Если она отличная от С:\Windows\system32\, вероятней всего, что исследуемый объект является вирусом.
В случае обнаружения зловреда:
- Дополнительно просмотрите в его поле графу «Оценка» (safe - безопасный) и подпись.
- Если эти свойства также не соответствуют характеристикам доверенного системного файла, снова активируйте контекстное меню (клик правой кнопкой). А затем последовательно запустите функции «Приостановить» и «Удалить».
- Продолжайте проверку, возможно, вирус создал и запустил свои копии. От них тоже в обязательном порядке необходимо избавиться!
Способ №2: использование системных функций
Проверка автозагрузки
- Кликните «Пуск».
- Наберите в поисковой строке msconfig и нажмите «Enter».
- В окне «Конфигурация системы» перейдите на вкладку «Автозагрузка».
- Просмотрите команды (колонка «Команда»), запускающие элементы при запуске Windows, и их расположение (директории, ключи реестра в колонке «Расположение»):
- Все директивы, содержащие svchost, отключите (уберите кликом галочку возле записи). Это 100% вирус. Системный процесс с одноимённым названием никогда не прописывается в автозагрузке.
- Откройте директорию зловреда (указана в «Расположение») и удалите его. Для нейтрализации ключа в реестре используйте штатный редактор regedit: «Win + R» → regedit → Enter.
Анализ активных процессов
- Нажмите «Ctrl + Alt + Del».
- Кликните по вкладке «Процессы».
- Проверьте свойства всех активных svchost (имя, расширение, размер, местоположение). При анализе ориентируйтесь на данные сервиса filecheck.ru и характеристики, приведенные в этой статье.

Кликните правой кнопкой по имени образа. В меню выберите «Свойства».
В случае обнаружения вируса:
- в свойствах объекта узнайте его расположение (скопируйте или запомните);
- нажмите «Завершить процесс»;
- перейдите в директорию зловреда и удалите его при помощи штатной функции (клик правой кнопкой → Удалить).
Если сложно определить: доверенный или вирус?
Иногда однозначно сложно сказать, является ли svchost настоящим или подделкой. В такой ситуации рекомендуется провести дополнительное детектирование на бесплатном онлайн-сканере «Virustotal». Этот сервис для проверки объекта на наличие вирусов использует 50-55 антивирусов.
- Откройте в браузере virustotal.com.
- Нажмите «Выберите файл».
- В проводнике Windows откройте директорию процесса, который необходимо проверить, выделите его кликом, а затем нажмите «Открыть».
- Для запуска сканирования кликните «Проверить!». Файл загрузится из ПК на сервис и автоматически начнётся сканирование.
- Ознакомьтесь с результатами проверки. Если большинство антивирусов детектируют объект как вирус, его необходимо удалить.
Практически каждый пользователь ПК сталкивался с проблемой периодического подвисания windows. Большинство пользователей решались исправить проблему удалением ненужных процессов через диспетчер задач. Открыв диспетчер и обнаружив большое количество процессов svchost.exe у пользователя начинается паника.
В итоге пользователи решают, что большое количество процессов обусловлено заражением системы. Чтобы не потерять важные файлы следует удалить вредоносный svchost. Однако, далеко не каждый владелец компьютера знает как удалить svchost exe на виндовс 7.
Сложность удаления вирусных утилит связана с тем, что они маскируются под системный процесс, удаление которого может привести к нарушению стабильности работы ПК и последующей необходимости переустановки виндовс. Поэтому, прежде чем удалить процесс и его основополагающее, нужно сравнить признаки двух файлов.
Стандартный процесс svchost.exe отвечает за некоторые системные функции. Располагается файл в директории диска с установленной ОС Windows. Процесс, который работает в Windows, может быть подписан только SYSTEM, LOCAL SERVICE или NETWORK SERVICE.
В свою очередь подделка чаще всего располагается в папках «Мои Документы», «Programm Files», «Windows». Специалисты по удалению вирусов намекают на разностороннее хранение вредоносного svchost.exe в папке «windows»:
- system;
- config;
- inet20000;
- inetsponsor;
- sistem;
- windows;
- drivers.
Помимо того, что вирусы заполоняют системную область, они имеют схожее название со стандартным процессом. Поэтому при обнаружении схожих по названию процессов, следует проверить службу, которая отвечает за их запуск. Как правило, схожесть процессов вируса обуславливается по следующим названиям: svch0st, svchos1, svcchost, svhost, svchosl, svchost32, svchosts, svschost, svcshost, ssvvcchhoosst. Вирус имеет разрешение (.exe). Иногда встречается разрешение (.com).
Удаление стандартными способами
Удалить вирус с маскировкой под svchost.exe можно различными способами. Простой способ заключается в удалении главной вредоносной программы, которая запускает вирус. Для определения этого приложения необходимо и просмотреть свойства svchost.exe в названии которого имеется изменение. В свойствах будет указана служба, из-за которой происходит запуск вируса, а также точное расположение.
Удалить вирус с windows, в таком случае нужно с помощью утилиты «администрирования». Выбрать данную утилиту можно в «Панели управления». Открыв «Администрирование» нужно выбрать вкладку «Службы».
 Просмотрев появившейся список надо найти название вредоносной службы и в свойствах отключить ее запуск. Затем пользователь должен открыть папку размещения вируса и удалить его. Также удалить можно другим способом: нужно с помощью диспетчера задач остановить процесс, затем удалить его из папки.
Просмотрев появившейся список надо найти название вредоносной службы и в свойствах отключить ее запуск. Затем пользователь должен открыть папку размещения вируса и удалить его. Также удалить можно другим способом: нужно с помощью диспетчера задач остановить процесс, затем удалить его из папки.

На заметку! Очень часто выявит вирус помогает проверка «Конфигурации системы». Открыв файл msconfig.exe нужно выбрать вкладку «Автозагрузка». При обнаружении в списке название svchost, следует снять возможность одновременного запуска с системой и удалить приложение, которое его запускает.
Сторонние приложения
Однако, случается что убрать вирус или отключить службу невозможно. Что же в итоге следует делать пользователю и как убрать svchost exe на windows 7. Ответ на вопрос прост: надо обратиться к сторонним программам.
Среди программ, которые активно помогают windows бороться с вредоносным svchost.exe отмечаются:
- Cleaning Essentials (скачать приложение можно с официального сайта https://www.comodo.com/);
- Dr. Web CureIt;
- Autorun Analyzer;
- KillSwitch;
В иных случаях не получается удалить вирус из-за того, что невозможно определить где оригинальный файл, а где подделка. Тогда на помощь пользователю может прийти мощная система онлайн сканирования на портале virustotal.com. На данном сайте надо нажать клавишу «Выберите файл». Затем с помощью проводника Windows выбрать подозрительный файл и запустить проверку. Пройденный тест покажет о том, что следует удалить файл.
Для предотвращения следующего заражения Windows необходимо своевременно проверять работу антивирусной программы и обновлять базу сигнатур. Помимо этого, не лишним в защите своего ПК будет использование фаервола.
Удалить вредоносный svchost можно с помощью программы AVZ. Приложение скачивается с интернета в формате avz.exe. Установив программу и запустив ее необходимо выполнить скрипт. Данная функция доступна во вкладке «Файл». Скрипт берется из фотографии.
Какое количество процессов «svchost.exe» должно быть запущенно? На этот вопрос ответить невозможно, так как, в каждом случаи количество запущенных процессов «svchost.exe» разное. Это зависит не только от версии вашей операционной системы, но и от её сборки!
Так как, точного количества процессов узнать невозможно, то этим моментом ни могли воспользоваться создатели вредоносного ПО!
Огромное количество вирусов, троянских программ и прочие вредоносные программы облюбовали процесс «svchost.exe» и, чтобы замаскировать себя в системе, маскируются под этот процесс.
То есть, вредоносные программы запускаются с именем «svchost.exe» и теряются на фоне множества системных процессах с таким же именем. Это приводит к тому, что шансы остаться не замеченным в системе возрастают в несколько раз.
Как вычислить вредоносный процесс svchost.exe
Естественно, если у пользователя возникают подозрения на то, что процесс «svchost.exe» является вредоносным, то первым делом, пользователем будет проскандирован компьютер на наличие вирусов и прочего.
Но, если после проверки антивирусная программа сообщает, что система чистая и вредоносных программ не обнаружено – это может быть не совсем так!
В этом случаи стоит проверить процесс «svchost.exe» вручную. Делается это довольно просто, все что нужно – это знать некоторые моменты о процессе svchost.exe.
1) Процесс всегда запускается из системной папки «System32» Если это ни так, то скорей всего файл с именем svchost.exe является вредоносным.
2) Процесс svchost.exe никогда не запустится от имени пользователя – это нужно помнить. Процесс всегда запускается от «Local Service, Система, Network Service».
Как вы понимаете, если процесс svchost.exe был, запущен от текущего имени пользователя или не из системной папки, то стоит принять меры по проверки подозрительного файла.
Чтобы убедится в том, что запущен оригинальный файл, запустите диспетчер задач и найдите на вкладке «Подробности» список процессов «svchost.exe».
На этом скриншоте все процессы запущены самой же системой, это говорит о том, что, скорее всего среди данного списка вредоносного файла с именем «svchost.exe» нет. Обратите внимание на скриншот ниже…
На этом скриншоте мы видим процесс svchost.exe запущенный от пользователя с именем «SuperUser» Это говорит о том, что данный процесс является с большей степенью вредоносным.
Нужно нажать «ПКМ» где из контекстного меню выбрать «Открыть расположение» откроется проводник Windowsи Вы узнаете полный путь до подозрительного файла! Что делать с ним дальше, думаю это ясно, как день!
Важно знать: Некоторые вирусы непросто используют имя «svchost.exe» для того чтобы скрыть своё присутствие в системе, но и также могут использовать оригинальный файл svchost.exe в своих корыстных целях.
В связи с этим ручная проверка тут результат не даст! Так же выше уже было сказано, что и антивирус может ни дать результата в поиске вируса! Возникает логичный вопрос, что же делать?
Как вариант использовать бесплатный «firewall» среди которых лично я выделяю «comodo firewall» как он может нам помочь? Все просто! Если вирус использующий процесс svchost.exe вдруг задумает проявить сетевую активность, то пользователь будет об этом осведомлён!
Со скриншота хорошо видно, что файл svchost пытается подключиться к серверу по 80-тому порту, оригинальный файл этого никогда делать не будет, соответственно svchost заражён!
Вы можете оперативно заблокировать доступ в сеть для файла svchost, что будет вполне разумно! Так как в данном случае, есть вероятность передачи конфиденциальных данных, например паролей из браузера на «Gate»
Утечка такой информации сами понимаете, чем может закончиться для Вас!
Что делать с заражённым файлом svchost.exe? Так как, от текущего антивируса и ручной проверки толку ровно нуль, то, откройте сайт «virustotal.com» и проверти файл. Кстати, сделайте это, прямя сейчас!
Мой результат такой. Все чистенько! Если бы какой-нибудь антивирус среагировал бы, например «Avast» то, я бы удалил текущий антивирус и установил бы Avast и вылечил бы svchost.exe.
Вопрос от пользователя
Добрый день.
У меня на компьютере установлена ОС Windows 7, и в последнее время она начала тормозить. Опытным путем я нашел, что грузит 2-ядерный процессор на 50%-100% процесс "svchost.exe" (по крайней мере, так показывается в диспетчере задач).
Пробовал завершить этот процесс, но появляется ошибка, и компьютер уходит в перезагрузку. Можно ли вообще его завершать, и как уменьшить нагрузку от него? Вообще, для чего он нужен и почему так сильно грузит систему?
Заранее спасибо.
Дмитрий, Архангельск
Доброго времени суток.
Во всех популярных версиях Windows (XP, Vista, 7, 8, 10) присутствует этот специальный процесс svchost.exe (прим.: его полное название Generic Host Process for Win32 Services) .
Используется он как платформа для работы различных сервисов и служб (т.е. сугубо системный процесс, который не желательно "трогать", если у вас всё работает в нормальном режиме).
Если откроете диспетчер задач, то Вы увидите, что там несколько строк с svchost.exe (что неудивительно, так как в Windows всегда работает множество служб и приложений: защитник Windows, обновление ОС, служба шрифтов и т.д.). И этот процесс грузит ЦП, чаще всего, из-за какой-то службы, которая начала не корректно работать.
Кроме этого, стоит также отметить, что многие вирусы замаскированы под этот системный процесс: ведь если их много, то определить какой из них не настоящий - не так-то просто для неподготовленного пользователя.
И так, рассмотрим ниже, что можно сделать, если svchost.exe нагружает систему...
Решение проблемы с svchost.exe
Конечно, совет банальный, но всё же простая, казалось бы, перезагрузка компьютера помогает решить множество проблем (в том числе и эту 👌). Н
ередко при подключении/отключении периферийного оборудования, при сбоях в работе служб, драйверов - svchost.exe начинает создавать излишнюю нагрузку, которая "исчезает" после перезагрузки ПК. Так, что пробуем!
👉 Не вирус ли маскируется под svchost.exe? Проверяем!
Как я уже отметил чуть выше в статье, нередко многие вирусы маскируются под этот системный процесс. Отличить настоящий процесс svchost.exe от вируса - не всегда просто! 👀
Но мы сейчас этим займемся (очень желательно сначала исключить вирусную активность, и если высокая нагрузка не была связана с этим, то уже переходить к решению проблем со службами).
Для начала откройте диспетчер задач Windows (кнопки Ctrl+Shift+Esc или Ctrl+Alt+Del) .
Затем откройте вкладку "Процессы" , отсортируйте их по имени и посмотрите внимательно: что написано напротив каждого svchost.exe в графе "Пользователь" (скриншот ниже в помощь 👇).
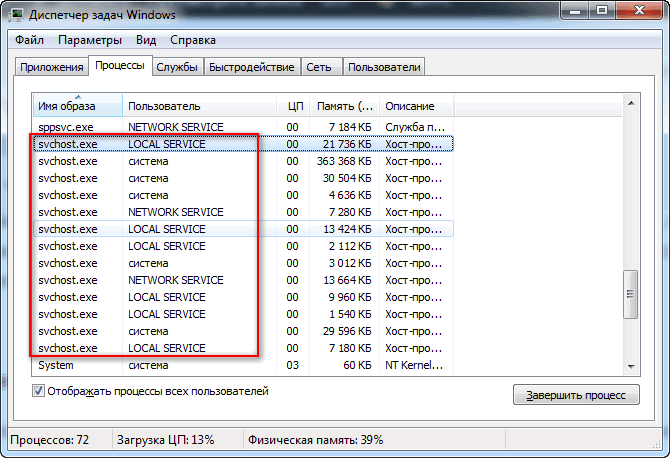
Диспетчер задач (Windows 7) - просмотр процессов
👉 Сразу хочу отметить, что не всегда удается "увидеть" все процессы в диспетчере задач, и не всегда можно уловить, какой из них "не настоящий". Вообще, гораздо эффективней для этого дела использовать специальную 👉 (ее я не раз хвалил в своих статьях...) .
Запустив утилиту AVZ (ее, кстати, не нужно устанавливать) , откройте меню "Сервис" и откройте "Диспетчер процессов" .
Затем также отсортируйте процессы по имени и найдите все svchost.exe . Обратите внимание, что утилита показывает ВСЕ процессы (поэтому их так много).
👉 Важно!
Все нормальные svchost.exe AVZ помечает зеленым цветом. К тому же, в столбике "Описание" будет указано, что это "Хост-процесс...", "Производитель" - "Корпорация Майкрософт...", "Полный путь" - "C:\Windows\System32\svchost32.exe".

Если найдете что-то подозрительное - попробуйте закрыть этот процесс, а затем проверить компьютер полностью утилитой AVZ на вирусы и трояны. Делается это достаточно просто:

👉 В помощь!
Лучшие антивирусы для защиты Windows -
👉 Какая служба нагружает сервис-хост?
И так, компьютер проверен, вирусов нет, идем дальше...
Снова открываем диспетчер задач (кнопки Ctrl+Shift+Esc) и ищем тот svchost.exe , который грузит процессор. Найдя его, нажмите правой кнопкой мышки по нему и откройте ссылку "Перейти к службам" (см. скриншот ниже 👇) .

Таким образом вам покажутся ВСЕ службы, связанные с тем svchost-процессом, который нагружает ЦП.
Теперь поочередно закрывайте эти службы, смотря за нагрузкой на процессор. Как только она упадет - вы нашли службу, которая виновна в нагрузке!
👉 Важно!
В процессе закрытия некоторых служб, ваша Windows может уйти в перезагрузку. Поэтому, лучше запоминайте, что вы уже попробовали закрыть (чтобы в следующий раз закрывать другие службы, связанные с этим процессом).

Когда будет найдена служба, из-за которой высокая нагрузка - что делать?
Это частый и довольно трудный вопрос. Дело в том, что служб, из-за которых может быть высокая нагрузка - достаточно много. Дать универсальный совет (или предусмотреть все возможные варианты) - нереально!
Если сбой вызывает второстепенная служба, без который вы легко можете обойтись - просто отключите ее (например, часто камнем преткновения является служба Superfetch).
Если служба вам очень нужна (например, она связана с аудио- и видео-оборудованием, с адаптерами сети и т.д.) - то попробуйте заменить драйвер на оборудование (обновить или наоборот, поставить более старый).
👉 Отключаем центр обновления, Superfetch (и др. любые службы)
Очень часто виновниками высокой нагрузки от файла svchost являются службы "Центр обновления" и "Superfetch" (поэтому при этой проблемы - рекомендую их отключить, хотя бы на время для теста) .
Чтобы их отключить, необходимо открыть вкладку "Службы" .
Как открыть службы (универсальный способ):
- нажать сочетание кнопок Win+R ;
- ввести команду services.msc и нажать Enter.

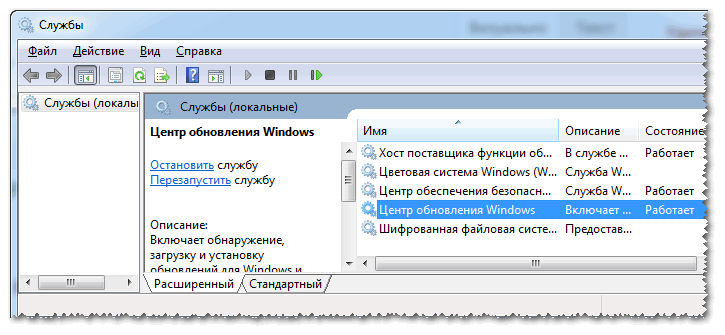
В графе "Тип запуска" поставьте "Отключена" , и в блоке "Состояние" нажмите кнопку "Остановить" .
Всё! Служба теперь отключена и запускаться больше не будет!

👉 Важно!
Будьте аккуратны и не отключайте все подряд. В некоторых случаях пользователи так увлекались отключением служб, что потом не могли восстановить работоспособность своей Windows.
❺
👉 Откат системы на несколько дней/недель назад
Если высокая нагрузка на процессор появилась не так давно, и есть контрольные точки восстановления - то можно попытаться запустить восстановление Windows и откатить ее в работоспособное состояние.
Несмотря на то, что многие пользователи недооценивают этот способ - он весьма эффективный и помогает решить многие проблемы.
Как запустить восстановление системы:

👉 В помощь!
Более подробно о восстановлении Windows (и разбор всех типовых вопросов) можете
❻
👉 Удаление папки Prefetch
Есть еще один способ, который некоторым помогает решить проблему с svchost...
1) Необходимо найти папку Prefetch (прим.: на системном диске "C:\Windows") и удалить ее.
2) Затем найти папку Tasks (расположена по такому пути "C:\Windows\System32") , открыть ее и удалить все файлы из нее.
3) После этой процедуры просто перезагрузите компьютер.
Примечание : данный способ противоречивый, используйте на свой страх и риск.