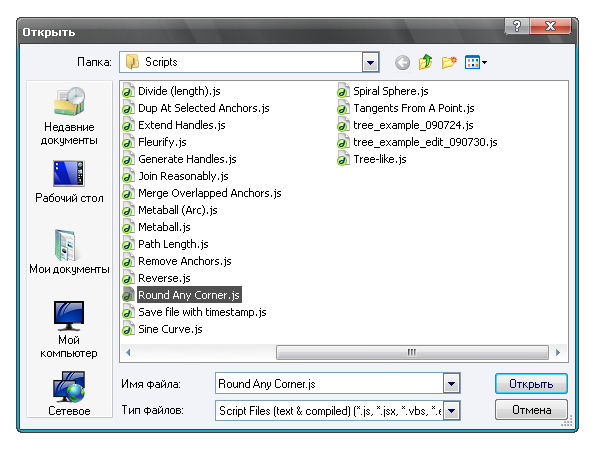Adobe Illustrator имеет множество инструментов и функций, но продвинутому пользователю всегда будет чего-то не хватать. Поэтому разработчики создают скрипты и плагины, которые помогут решать разнообразные задачи и ускорять трудоемкие процессы. Сегодня мы подготовили для вас обзор лучших бесплатных скриптов для Illustrator. Их список систематизирован и разделен на несколько групп по функциональности. Это работа с путями и точками, различные типы распределения форм, генерирование объектов, работа с панелью Layers, текстовыми объектами, цветом и т.д.
Установка и запуск скриптов
Установить скрипт необходимо в следующие папки :
Для Windows : C:\Program Files\Adobe\Adobe Illustrator CC 2014\Presets\en_GB\Scripts
Для Mac OS : Applications/Adobe\Adobe Illustrator CC 2014\Presets\en_GB\Scripts
Для запуска скрипта переходим File > Scripts > …
Вы также можете поместить скрипты в любом другом удобном месте на вашем жестком диске. В этом случае для запуска скрипта переходим File > Scripts > Other Script… (Cmd/Ctrl + F12).
Если вы часто используете скрипты, то для удобного запуска вам пригодится . Этот бесплатный плагин дает доступ к скрипта из панели, которую всегда можно разместить в удобном месте.

Теперь ознакомимся со списком скриптов, которые разделены по функциональности:
Скрипты для работы с путями, точками и ручками
Этот скрипт поворачивает ручки опорных точек, изменяя их длину одинаково. После запуска скрипта у вас есть возможность выбрать одну из пяти типов ручек, затем установить параметры для длин и углов.

Этот скрипт создает цветочки из обычных фигур. Отлично подходит для создания интересных узоров, логотипов и т.д.

Скрипт удаляет накладывающиеся точки и сообщает сколько их было удалено.
Скрипт закрывает открытые пути в текущем документе. Не соединяет касающиеся пути.

Скрипт изменяет направление выделенных путей в соответствии с направлением верхнего сегмента. То есть, после применения скрипта все выбранные пути будут иметь одно направление.

Скрипт копирует самый верхний объект в позиции и размеры других объектов. Сложно описать, легче посмотреть на рисунок ниже.

Скрипты, распределяющие объекты
Скрипт заполняет форму кружочками.

Скрипт размещает объекты на одинаковом расстоянии вдоль выделенного пути. Вы можете перераспределить объекты, которые находятся в одной или нескольких группах.

Скрипт дублирует верхний объект и размещает копии в выделенных точках.

Скрипт поворачивает объекты к центру верхнего объекта.

Скрипт поворачивает все объекты в позицию верхнего объекта.
Скрипт дает возможность разделить площадь векторного объекта в соответствии с данными, которые могут быть представлены в абсолютном или процентном выражении.

Скрипт создает зеркальное отражение в соответствием с выбранным типом из панели.

Скрипты, генерирующие объекты на основании других объектов или данных
Скрипт соединяет формы в стиле мета-болл (вы знаете русское название такой формы? я нет).

Скрипт создает общие (все возможные) касательные к выделенным объектам.

Скрипт создает направляющие из выделенной точки к выделенным криволинейным сегментам.

Скрипт позволяет генерировать QR код в Иллюстраторе.

С помощью этого скрипта вы можете автоматически создать календарную сетку всего за несколько кликов. Поддерживает языки: EN, RU, DE, UA.

Скрипты со случайным параметром
Скрипт выделяет объекты в случайном порядке в соответствии с указанным количеством.

Скрипт RandomSwatchesFill в случайном порядке окрашивает выделенные объекты в цвета выбранные в палитре Swatches.

Скрипт RandOpacity изменяет прозрачность выделенных объектов в случайном порядке в диапазоне от 0% до 100% от первоначальной прозрачности объектов.

Скрипт изменяет угол линейного градиента всех выделенных объектов в произвольном порядке.

Скрипт Random Order позволяет распределить объекты в случайном порядке в панели Слои. Я использовал этот скрипт при написании

Скрипты для работы in the Layers panel
Скрипт удаляет все пустые слои в текущем документе.
При создании рисунка в любом графическом редакторе часто приходится выполнять одни и те же действия. Еще больше времени занимает мелкая рутинная работа по подгонке контуров или созданию небольших деталей. При создании изображений для стоков затраты времени и вовсе могут стать катастрофическими. К счастью многие задачи можно решить используя записанные действия или скрипты. Представляем вам подборку из 20 удобных и полезных скриптов для .
Как установить скрипты в Adobe Illustrator
В целом установка скриптов в Illustrator не представляет ничего тяжелого. После того, как вы скачали нужны вам скрипт просто откройте программу, зайдите в File > Scripts > Other Scripts и выберите его. Полезный совет: скрипты лучше всего хранить в одном месте. Также очень полезным будет сохранять описания скриптов в отдельных файлах - со временем их база у вас будет только расти, что может привести к путанице.
Adjust Dashes
Скрипт Adjust Dashes помогает выравнивать пунктирную обводку по ключевым точкам. Всем известная проблема не очень красивого пунктира уходит навсегда! Важный момент: после работы скрипта заливка у объекта исчезнет, так что выполняйте его как можно раньше.

Arc Correction
Скажем, вы хотите нарисовать тучку. Можно долго возиться с эллипсами и кривыми, а можно за секунду набросать её форму с помощью планшета. Но вот беда - дуги часто получаются очень неровными. Скрипт Arc Correction легко исправляет положение.

Arrow-A, Arrow-V
При создании инфографики зачастую используются стрелки. Если вы хотите нарисовать красивую изогнутую стрелку, попробуйте скрипт Arrow-A, Arrow-V. Он создаст на каждом выделенном конце кривой указатель в форме А или V.

Circumcircle
Скрипт Circumcircle описывает окружность вокруг выбранной фигуры. Очень удобно, только не забывайте, что не всякую сложную фигуру можно вписать в круг.

Common Tangents
Скрипт Common Tangents рисует общие касательные для каждой выбранной кривой (если такие касательные имеются).

Divide
Необходимо разделить сегмент на равные части? Используйте скрипт Divide. Он аккуратно и точно разрежен объект на нужное количество равных отрезков.

Extend Handles
Вечная проблема - равномерное растягивание ползунков у ключевой точки. Еще и есть риск испортить наклон кривой. Скрипт Extend Handles сделает всю работу за вас.

Например:
100: оригинал
120: расширить 20%
80: сжать 20%
0: убрать закругление
-100: обратить закругление

Merge Overlapped Anchors
Многие фигуры проще сначала нарисовать в виде кривой, затем развернуть её и работать уже как с полноценным объектом. Но практически всегда происходит одно и тоже - после преобразования кривой в заливку образуется огромное количество ненужных точек, которые жутко мешают при дальнейшем редактировании. Скрипт Merge Overlapped Anchors помогает справиться с проблемой и удаляет лишние точки не меняя форму объекта.


Скачать Merge Overlapped Anchors можно .
Round Any Corner
Сложную форму можно создать, объединив несколько простых форм или же набросав угловатое очертание. Дальше может потребоваться скруглить углы. Задача рутинная и требует времени. Скрипт Round Any Corner упростит эту задачу. Выделите нужные точки, запустите скрипт, введите значение угла закругления и наслаждайтесь результатом.

Tree-like
Деревья - один из часто используемых элементов. Рисовать дерево долго, а рисовать лес и можно вечность. Скрипт Tree-like рисует деревья на основе одной кривой и может менять вид дерева при изменении её размера. Быстро и красиво.

Tangents From A Point
Этот скрипт рисует касательные от точки к выбранному объекту. Точка может быть как на кривой, так и изолирована (в таком случае она исчезнет после работы скрипта). Полученные касательные можно изменять по своему усмотрению.


Add Highlight And Shadow Swatches
Нужны быстрые контуры затемнения и осветления? Используйте скрипт Add Highlight And Shadow Swatches. Он берет цвет из выбранного объекта, далее вам необходимо задать ему некое имя, после чего на панели цветов появятся его гармоничные оттенки.


Скачать Add Highlight And Shadow Swatches можно .
Layer Export
Скрипт Layer Export быстро сохранит каждый слой в отдельный файл в формате PNG или PDF. Имя файла будет соответствовать имени слоя, а располагаться они будут там же, где и исходный Ai.

Layer Compose
Скрипт Layer Compose позволяет быстро объединить content- и template-слои в композицию. Для этого необходимо назвать template-слой любым именем с нижним подчеркиванием вначале (_abc) и запустить скрипт.

Specify!
Выберите один объект, запустите скрипт Specify! и задайте направление измерения - у узнаете длину или ширину объекта. Выделите два объекта - вы узнаете расстояние между ними. Выделите группу - узнаете её длину.
В этой подборке вы найдёте 10 полезных скриптов для Adobe Illustrator. Эти скрипты совершенно бесплатные. Все ссылочки - в названиях скриптов. Если скрипт не хочет скачиваться по ссылке, а вместо этого в вашем браузере открывается код, то сделайте Правый клик > Сохранить ссылку как и сохраните скрипт на свой компьютер.
Небольшое лирическое отступление для тех, кто не встречался до этого со скриптами в иллюстраторе. Скрипт - это программа, которая может быть запущена в Adobe Illustrator через меню File > Scripts . Как это положено любой программе, скрипт выполняет какие-либо полезные действия, быстро и автоматически. Именно поэтому скрипты стали неотъемлемыми помошниками для микростокеров, так как рутины в нашей работе хоть отбавляй.
Представленные ниже скрипты для Adobe Illustrator помогают дизайнерам в самых разных задачах. Начиная от подготовки векторных файлов на микростоки и заканчивая авторисованием цветочков. Но если вам и этого мало, то в конце статьи есть ссылки на ещё целую кучу скриптов.
Чтобы установить скрипт на свой иллюстратор, нужно скопировать файл скрипта в папку со стандартными скриптами. Ищите её там, где установлен ваш иллюстратор.
Для винды это обычно: диск C > Program Files > Adobe > папка с вашей версией Adobe Illustrator > Стили (Presets) > en_GB или RU (там одна папка не промахнётесь) > Scripts .
Для маков: Applications > Adobe > ваша версия Adobe Illustrator > Presets > en_GB > Scripts .
Если стандартную папку никак не найти, то скрипты можно запускать в иллюстраторе без установки через File > Scripts > Other Script (Ctrl+F12) .
Итак, поехали!

Скрипт ищет и исправляет ошибки, которые не допустимы на микростоках. Векторный файл сканируется автоматически: скрипт находит открытые пути, контуры-призраки, неразобранные кисти, символы, растр и прочее. По ходу дела скрипт сразу предлагает исправить эти ошибки. Скачать бесплатно Free Stock Master можно на MAI Tools.

С помощью этого скрипта можно выборочно проверять наличие тех или иных объектов в векторном файле. Например, искать открытые пути, растр и т. п. Скачать скрипт можно на Arid Ocean. Зелёненькая кнопочка ExtendedSelect.zip там в самом верху.

Скрипт открывает многостраничный PDF целиком и полностью, а не по одной страничке, как это принято в иллюстраторе. В окошке скрипта указываем путь к PDF файлу, количество страниц, и он открывается в одном документе на нескольких артбордах.
![]()
Скрипт выравнивает выделенные объекты по пиксельной сетке. Работает аналогично опции Align to Pixel Grid.

Скрипт выворачивает выделенный объект, что он становится похожим на цветок или узор.

Скрипт проводит линии из угла в угол у фигур. Получаются геометрические узоры и пиктограммы.

Скрипт крутит узлы из объектов, получаются интересные узоры. У скрипта есть удобные настройки, которые сразу применяются к выделенной фигуре. Сразу видно, что получается на рабочей области.

Скрипт изменяет положение линий и точек так, что геометрически правильный рисунок становится более живым. Либо кривым, но это уже как играться с настройками.

Скрипт делает из отдельных однострочных текстов ровную колонку как на постерах.
Функционал Adobe Illustrator огромен, но и здесь присутствуют некоторые недостатки, благо в данной программе есть скриптинг, который упрощает и даже расширяет возможность программы. Помимо скриптинга есть и расширения (extension) - пользовательские панели для расширения программы, но это немного другая тема.
Установка скриптов
Если вы никогда не использовали скрипты в Adobe Illustrator, вот вам краткое руководство как запустить скрипт.
Для начала нам нужно поместить скрипты, которые вы хотите использовать, в папку "Scripts". Как найти путь к этой папке? Всё просто, заходим в корень папки где находится сама программа Adobe Illustrator, далее "Presets -> en_US -> Scripts", вместо en_US может быть другая папка с локализацией, какая локализация у Illustrator, такую папку и выбирать.
После того как вы поместили скрипты в папку, запускать вы их можете стандартным методом - это запуск через "File -> Scripts", в выпадающем меню будет список ваших скриптов, нажмите на любой из них и вы запустите скрипт. Даже если у вас скрипты лежат в другой папке, то их тоже можно запустить, причем, несколькими способами:
- Заходим в меню "File -> Scripts -> Other Script...", откроется проводник, после чего нужно найти файл скрипта, и после чего запуститься скрипт
- Можно из проводника просто перетащить скрипт в Illustrator, после чего произойдет запуск скрипта
- Можно использовать расширения (extension), для запуска скриптов - это панель для Illustrator, которая позволяет запускать скрипты прямо из программы. Таких расширений есть несколько. Я рекомендую использовать LAScripts .
Harmonizer
Скрипт для расстановки элементов по сетке
Выделите объекты, запустите скрипт, выберите количество колонок (строки будут высчитаны автоматически), выберите расстояние между элементами, а также их центровку (по дефолту берется самый большой элемент из выбранных).
ArtboardsResizeWithObjects
Скрипт для изменения размера монтажной области вместе с содержимым.
В Adobe Photoshop есть функция "Image size", для изменения монтажной области вместе с содержимым, но в Adobe Illustrator такой функции, из коробки, нет. Иногда, бывает нужно изменить монтажную область вместе с содержимым, да так чтобы после изменения все состояния сохранились.
Допустим вы решили изменить монтажной область руками, порядок ваших действий: Изменяете монтажную область, потом вы выделяете все элементы на монтажной области, и меняете размер, но тут как раз и всплывает одна проблема. Если у вас есть элементы с обводкой, то при изменения руками, обводка не будет уменьшаться вместе с уменьшением объекта, да можно обойти это решения поставив галочку "Масштабировать обводки и эффекты", но что делать если вам необходимо изменить размер нескольких монтажных областей? Для упрощения и экономии времени используйте скрипт artboardsResizeWithObjects.jsx

- New scale factor - масштаб монтажной области в процентном соотношении
- New artboard width - новая ширина монтажной области, высота изменится пропорционально
- New artboard height - новая высота монтажной области, ширина изменится пропорционально
- Only active artboard - изменить только активную монтажную область
- All artboards - изменить все монтажные области
- Custom artboards - изменить произвольные монтажные области, можно писать как через запятую, так и через дефис (как когда вы указываете страницы при печати)
- Include hidden & locked items - учитывать залоченные и скрытые элементы
- Поле ввода для размера - по умолчанию берется ширина активной монтажной области.

ArtboardsRotateWithObjects
Скрипт для поворота монтажной области вместе с содержимым.
В Adobe Photoshop можно поворачивать монтажную облать и содержимое тоже будет повернуто, но в Adobe Illustrator такой функции, из коробки, нет.
Данный скрипт будет полезен, если вам нужно повернуть несколько монтажных областей, или если вы не хотите тратить время на подгонку позиции относительно монтажной области, после ее поворота.

Краткое описание каждого из пунктов скрипта:
- Active artboard # - повернуть только активную монтажную область
- All artboards - повернуть все монтажные области
- Rotation angle 90 CW - повернуть монтажную область по часовой стрелке
- Rotation angle 90 CCW - повернуть монтажную область против часовой стрелки

InlineSVGToAI
Скрипт для вставки svg (и преобразования кода svg) в документ.
В версии Adobe Illustrator CC 2018 v.22.1 (март, 2018), добавили возможность вставлять svg объект, скрипт в данном случае использовать не нужно.
Меня всегда раздражало, что в программу которая специализируется на векторе нельзя вставить svg, я имею в виду, если мы скопировали svg код из редактора или откуда-нибудь еще, но в виде текста, то в программу его вставить не получится. Нужно будет сначала сохранить код в файл, только после этого открыть файл в Illustraor, скопировать содержимое и вставить в нужный документ. Очень много ненужных действий, не правда ли?
Чтобы избавится от этого недоразумения, я написал скрипт который будет автоматически создавать файл, импортировать содержимое в ваш документ, а после чего его удалит. Т.е. скрипт делает всё тоже самое, но только без нашего участия и не нужно тратить на это время.

Краткое описание каждого из пунктов скрипта:
- Всё просто - вставьте содержимое в поле и нажмите "Paste"

PuzzleClipper

Скрипт для создания пазлов на основе объектов.
Скрипт создаёт группы с обтравочными масками, элемент который будет "распиливаться" - самый нижний объект из выделенных. Режимы работы, если у вас группа сверху и объект снизу, то все элементы в группе будут преобразованы в группы с обтравочной маской и объектом из самого низа из выделенных. Интерфейса у скрипта нет, просто выделите нужные вам элементы и запустите скрипт.

ReplaceItems
Скрипт для замены объектов исходным, объектами из группы или из буфера обмена.
Например, вам нужно заменить некторые элементы на макете, но руками их заменять долго, вы можете использовать данный скрипт для замены, просто выделите нужный вам элемент, скопируйте его, после чего запустите скрипт, выберите пункт "Object Buffer".
Также скрипт может случайно поворачивать каждый из элементов, брать размеры заменяемого элемента, брать заливку, а также можно не удалять исходный элемент.

Краткое описание каждого из пунктов скрипта:
- Object in buffer - объект находится в буфере обмена
- Top object - объект является первым из списка выделенных
- All in group (random) - случайно выбирается объект из группы
- Поле масштаб - масштаб втавляемого элемента
- Replace items in a group? - заменяемые элементы находятся в группе? (если элементы которые нужно заменить находятся в группе поставьте эту галочку, иначе будет заменена вся группа, а не каждый элемент из группы)
- Copy Width & Height - Скопировать значения Ширины и Высоты с заменяемого элемента
- Save original element - сохранить (не удалять) заменяемый элемент
- Copy colors from element - скопировать заливку с заменяемого элемента
- Random element rotation - случайно повернуть каждый из элементов

CreateArtboardsFromTheSelection
Скрипт для создания монтажных областей на основе выделенных элементов.
Скрипт создает монтажную область на основе выделенных элементов, а также для каждого из выделенных.

Краткое описание каждого из пунктов скрипта:
- Each in the selection - создать для каждого из коллекции выделенных элементов
- Only selection bounds - создать монтажную область на основе выделения.
- Item bounds Vsible - границы элемента "Видимые"
- Item bounds Geometric - границы элемента "геометрические"

TransferSwatches
Скрипт для импорта образцов цвета (swatches), из документа в активный документ.
Запустите скрипт, выберите из списка документ, также вы можете поставить галочку чтобы цвета с одинаковыми названиями были заменены.

ArtboardItemsMoveToNewLayer
Скрипт который содержимое монтажной области помещает на новый слой.
Запустите скрипт, выберите монтажные области, также вы можете выбрать "удалить пустые слои и подслои", и "Имя слоя из имени монтажной области".

У вас есть уникальная возможность расширить функционал Adobe Illustrator. Нет ничего проще, чем использование скриптов (файлов-сценариев), просто выберите объект и запустите скрипт, который вам нужен. Скрипты представленные в этой заметке съэкономят вам уйму времени, сделают вашу работу более приятной и эффективной. Поверьте, они стоят вашего внимания. Все скрипты были протестированы в версиях Иллюстратора CS3 и СS4.
Если вам нужны дополнения к Illustrator премиум качества, вы можете найти их у нас в разделе Illustrator Actions and Scripts на нашем ресурсе GraphicRiver , такие как: Isometric Guides Grid Action (экшен по созданию изометрической сетки), Pattern Maker (Создание паттернов), и Long Shadow Action (Экшен по созданию длинной тени).
Лучшие Экшены (Операции) и Скрипты для Illustrator на Graphic River.В противном случае воспользуйтесь бесплатными "плюшками" о которых мы вам сейчас расскажем. Но сначала, давайте разберемся, как установить скрипты для Illustrator.
Установка Скриптов
Скрипты, которые вы собираетесь использовать, желательно сохранять всегда в одно и тоже место, например в директорию Scrips (Скрипты). Что бы запустить скрипт нужно зайти в Файл > Сценарии > Другой Сценарий (Command + F12) (File > Scripts > Other Scripts).

Открыть директорию со скриптами и запустить нужный файл.