Доброго дня!
Сегодня в очередной раз столкнулся с рекламными модулями, которые распространяются со многими условно-бесплатными программами. Если бы они не мешали пользователю - то бы и бог с ними, но они встраиваются во все браузеры, заменяют собой поисковики (например, вместо Yandex’a или Google поисковик по умолчанию у вас будет webAlta или Delta-Homes), распространяют всякое рекламное ПО, в браузере появляются тулбары… Как итог, компьютер начинает сильно тормозить, работать в интернете неудобно. Чаще всего, переустановка браузера ничего не даст.
В этой статье хотелось бы остановиться на универсальном рецепте очистки и удаления из браузера всех этих тулбаров, рекламного ПО и пр. «заразы».
И так, начнем…
Рецепт очистки браузера от тулбаров и рекламного ПО
Чаще всего заражение рекламным ПО происходит во время установки какой-нибудь программы, чаще всего бесплатной (или условно-бесплатной). Причем, довольно часто галочки для отмены установки - легко можно снять, но многие пользователи привыкнув быстро нажимать «далее-далее» даже не обращают на них внимания.
После заражения, обычно в браузере появляются посторонние значки, рекламные строчки, может перекидывать на сторонние страницы, открываться в фоне вкладки. После запуска, стартовая страница будет изменена на какую-нибудь постороннюю поисковую строку.

1. Удаление программ
Первое, что необходимо сделать - это зайти в панель управления ОС Windows и удалить все подозрительные программы (кстати, можно отсортировать по дате и посмотреть нет ли программ с одноименным названием рекламного ПО). В любом случае, все подозрительные и не знакомые программы, установленные недавно - лучше удалить.

Подозрительная программа: в браузере появилось рекламное ПО примерно совпадающее по дате с установкой этой незнакомой утилиты…
2. Удаление ярлыков
Удалять, конечно, нужно не все ярлыки… Дело тут в том, что к ярлыкам для запуска браузера на рабочем столе/ в меню Пуск/ в панели задач вирусное ПО может дописывать необходимые команды для выполнения. Т.е. программа сама по себе может быть и не заражена, но вести себя будет не так как должна из-за испорченного ярлыка!
Просто удалите ярлык вашего браузера на рабочем столе, а затем из папки, куда установлен ваш браузер, вынесите новый ярлык на рабочий стол.
По умолчанию, например, браузер Chrome устанавливается по следующему пути: C:\Program Files (x86)\Google\Chrome\Application .
Firefox: C:\Program Files (x86)\Mozilla Firefox .
(Информация актуальна для ОС Windows 7, 8 64 bits).
Чтобы создать новый ярлык, зайдите в папку с установленной программой и щелкните правой кнопкой мышки по исполняемому файлу. Затем в появившемся контекстном меню выберите «отправить->на рабочий стол (создать ярлык) «. См. скриншот ниже.

3. Проверка компьютера на рекламное ПО
Теперь пора приступить к самому главному - к избавлению от рекламных модулей, окончательной очистке браузера. Для этих целей используются специальные программы (антивирусы здесь вряд ли помогут, но на всякий случай проверить можно и ими).
Лично мне больше всего нравятся небольшие утилиты - Чистилка и AdwCleaner.
Чистилка
Это компактная утилита с простым интерфейсом, которая поможет быстро и эффективно выявить и очистить компьютер от различных вредоносных, мусорных и шпионских программ.
После запуска скачанного файла нажмите «Начать сканирование» и Чистилка найдет все объекты, которые формально могут и не являться вирусами, но все же мешают работе и тормозят компьютер.
Сама по себе программа занимает совсем немного места (1,3 мб на момент выхода этой статьи). При этом находит большинство рекламного ПО, тулбаров и прочей «заразы». Кстати, программа поддерживает русский язык.
Для начала работы, просто запустите скачанный файл, после установки - увидите примерно следующее окно (см. скриншот ниже). Вам нужно нажать всего лишь одну кнопку - «сканировать». Как видно на том же скриншоте, программа легко нашла в моем браузере рекламные модули…

После сканирования, закройте все программы, сохраните результаты работы и нажмите кнопку очистить. Программа автоматически избавит вас от большинства рекламных приложений и перезагрузит компьютер. После перезагрузки предоставит вам отчет о своей работе.
Дополнительно
4. Оптимизация Windows и настройка браузера
После того, как рекламное ПО было удалено и компьютер перезагружен, можно запустить браузер и зайти в настройки. Поменяйте стартовую страницу на нужную вам, это же относится и к другим параметрам, которые были изменены рекламными модулями.
После этого, я рекомендую оптимизировать систему Windows и защитить стартовую страницу во всех браузерах. Сделать это при помощи программы Advanced SystemCare 7 (скачать можно с оф. сайта).
При установке программа предложит вам защитить стартовую страницу браузеров, см. скриншот ниже.

Стартовая страница в браузере.
После установки, можно проанализировать Windows на огромное число ошибок и уязвимостей.

Проверка системы, оптимизация Windows.
Например, на моем ноутбуке было найдено огромное число проблем - ~2300.

Ошибок и проблем около 2300. После их исправления компьютер стал работать заметно быстрее.
В качестве защиты браузера от баннеров, тизеров, всякой рекламы, которой на некоторых сайтах столько, что сложно найти сам контент, ради которого вы зашли на этот сайт - рекомендую воспользоваться .
Друзья мои, сегодня хочу рассказать вам о том , такой как «Smaxi.net & Smaxxi.biz» и «Webalta», то есть данная статья на тему «чистка реестра Windows 7». Может быть кому-то нравятся «Toolbar», но лично я не нахожу в них ничего привлекательного, не очень люблю когда мне что-либо навязывают. Очень многие программы при установке предлагают установить свой «Тулбар». Хорошо, если предлагают, некоторые проги устанавливают его без согласия пользователя. Сама я не имею на компьютере даже «Яндекс. Бара» и «Спутника Mail.ru».
Ради интереса удалите «Яндекс.Бар» обычным способом, то есть через панель «Установка и удаление программ». Удалили? А теперь откройте реестр и посмотрите сколько мусора осталось после удаления «Яндекс. Бара». Невесёлая картина. Я у себя в реестре нашла 4790(!) значений оставленных на память «Яндекс. Баром». И пазлы никакие не нужны, сиди и несколько часов чисть реестр.
Ну сейчас я пользуюсь для таких целей программами «Revo Unistaller 1.94» , интерфейс русский, сносит всё (почти всё) под корень, и неплохой утилитой «Glary Utilities 2.48.0.1568», она исправляет ошибки реестра, и имеет ещё ряд полезных функций. Ну «Яндекс. Бар» можно удалить не открывая реестра.
Как-то, при установке игры «Шашки», у меня во всех браузерах (я тогда пользовалась четырьмя) поменялась стартовая страница. Обычно браузеры предупреждают, при правильной настройке, о смене стартовой страницы и изменении поиска по умолчанию. Но в этот раз прошло всё молча. В двух браузерах была «Яндекс», в двух «Mail.ru», везде стартовой и поиском по умолчанию установилась «Smaxi.net». Очень весёлая страница!
Открываешь браузер, а тебе сразу предлагают знакомства для секса и услуги проституток, даже фото прилагаются. Поковырявшись в настройках браузеров и вписав вручную нужные мне стартовые страницы, я обрадовалась увидев, что эта «Smaxi.net» исчезла. Радость продолжалась до «выключения-включения» компьютера.
В «Google Chrome 16» и в браузере «Интернет Mail.ru» «Smaxi» больше не появилась. Но в «Mozilla Firefox 13» и в «IE 8» опять прописалась «Smaxi». Что интересно – в программах её нет, в элементах автозапуска тоже. В то время я не особо разбиралась как открыть реестр, об этом расскажу чуть ниже, поэтому удалила «Firefox» и «IE 8» и установила их заново. «Smaxi.net» вернулась опять в эти два браузера.
Совсем недавно при установке проги «Smart Screen Recorder rus» подобным образом в компьютер попала другая напасть «Webalta», которая назначила себя поиском по умолчанию в «Mozilla Firefox 16» и «IE 9» (сейчас пользуюсь только двумя браузерами).
Открыла программы и чудо! «Webalta toolbar» присутствует в программах, взяла и удалила его. Но в браузерах он почему-то остался, поменяла в настройках поиск и стартовые страницы. До «выключения-включения» компа всё отлично, но потом опять возвращается «Webalta».
Для справки: разработчик «Webalta» корпорация «Microsoft», работает она на движке «Google», выглядит она довольно-таки симпатично – хороший поиск, красивое оформление, новости. Всё бы ничего, но я не люблю, когда мне что-то навязывают. Может «Microsoft» что-то напортачил при разработке, может хакеры над ней поработали. В любом случаи вещь неприятная.
Так ? Придётся нам учиться открывать реестр.
Нажимаем одновременно на клавиатуре клавиши «Windows»(она находится в нижнем ряду, вторая слева) и «R». У вас откроется такое окошко. В строку «открыть» вписываем «Regedit», естественно без кавычек, жмём «ОК».
Появляется такое окно, жмём «Разрешить».

Появляется вкладка с доступом к реестру, нажимаем «Правка», далее «Найти».

В появившемся окне вписываем, в нашем случае «Smaxi.net». мне не помогло, вписала «Smaxxi.biz», с маленькой буквы, без кавычек. Открываются элементы реестра содержащие это слово. Удаляем их, нажимаем клавишу «F3»,опять удаляем, опять нажимаем эту клавишу. И так продолжаем пока из реестра не будут удалены все подобные значения. От «Smaxi» я нашла 98 значений в реестре, от «Webalta» 73 значения.

Меняем стартовые страницы и поиск в браузере, в моём случае mail.ru и www.yandex.ru.

Перезапускаем браузер. Победа!
Хочу добавить несколько слов, для тех кто и ловить не хотел бы такие неприятные вещи. Друзья мои, старайтесь не пользоваться «Web-инсталляторами» при установке программ. В отличие от обычного инсталлятора, где вы получаете на комп готовую программу и можете выбирать элементы установки, при запуске Web-инсталлятора вы подключаетесь к сайту, который производит установку программы, сам выбирая дополнительные элементы. Сама я за всё время общения с компом пять раз пользовалась Web-инсталляторами, и ни разу не получила программу в чистом виде, постоянно приходили какие-нибудь довески, самый безопасный из которых был «Яндекс. Бар». Теперь Вы наглядно знаете . Ну всем удачной чистки реестра!
Если у вас возникли какие-либо вопросы, кто-то хочет получить дополнительные разъяснения и дополнения, то обращайтесь к администратору сайта. Я не администратор и не модератор, я такой же пользователь как и вы. Публикую статью с разрешения и через администратора. Если вам понравилась статья или сайт, то щёлкните внизу статьи по значку «g+».
Тулбары — вроде бы полезные вещи, которые сообщают в одной строке браузера всю самую важную информацию (кол-во непрочитанных сообщений, погоду, курс валют и.т.д). Вот есть только одно НО, в большинстве случаев тулбары устанавливаются либо вовсе без ведома владельца, либо под серьезным камуфляжем (бонус к скачиваемой программе, предупреждение мелким текстом при установке программы). Получается так, что большинство пользователей устанавливают тулбары сами, даже не подозревая об этом. Таким образом, тулбары как незваные гости захватывают часть пространства браузера, и как правило, только мешают. В этой статье мы взглянем, на некоторые программы для удаления тулбаров, а также рассмотрим методы борьбы для особых случаев.
Как удалить тулбар вручную?
Зачастую тулбары являются обычными дополнениями для браузера и достаточно их просто отключить. Список установленных дополнений можно найти в настройках вашего браузера:
В Chrome: перейдите настройки > инструменты > расширения.
В Firefox: перейдите инструменты > дополнения (firefox > дополнения).
В Opera: opera > расширения.
Теперь остается найти и удалить ненужный тулбар.
Если простое отключение не помогло, то используйте Avast Browser Cleanup.
Avast Browser Cleanup
Avast Browser Cleanup отличное решение от компании Avast (у них одни из самых лучших антивирусов). Прелесть этой маленькой программы в том, что она не требует установки и после запуска сразу производит сканирование на наличие дополнений к браузерам с плохой репутацией. Обычно Avast Browser Cleanup не ошибается и сразу после сканирования можно нажимать «Удалить все расширения», но продвинутые пользователя могут изучить список найденных расширений и скорректировать его. На момент проверки были с легкостью удалены тулбары — «Mail.ru», «Webalta» и «Delta Toolbar».
Toolbar Cleaner
Toolbar Cleaner — советую для более продвинутых пользователей. По крайней для моего любимого Firefox, программа просто вывела весь список дополнений, ясное дело, так можно удалить много лишнего. Также Toolbar Cleaner имеет полезную функцию чистки автозапуска Windows.
Как оказывается, избавиться от установленной по ошибке панели инструментов или другого нежелательного дополнения в браузере не так просто. Не всегда это удается сделать стандартными инструментами интернет-обозревателя или операционной системы, либо данная процедура настолько сложна, что далеко не каждому пользователю по силам. В таком случае, на помощь приходят специализированные программы для удаления этих элементов. Одним из лучших инструментов для удаления тулбаров и других дополнений браузеров заслуженно считается программа Toolbar Cleaner.
Бесплатное приложение Toolbar Cleaner от компании Soft4Boost имеет в своем багаже весь нужный инструментарий для поиска и удаления нежелательных дополнений в различных браузерах.
Одной из основных функций программы Тулбар Клинер является сканирование браузеров на наличие различных панелей инструментов и дополнений. При этом учитываются не только потенциально опасные или нежелательные дополнения, а все, которые установлены на интернет-обозревателях.

После сканирования, пользователь может увидеть список, какие именно панели инструментов, плагины и другие дополнения установлены на браузерах компьютера. Очень удобен для тот факт, что рядом с каждым из элементов проставлен значок конкретного браузера, на котором он установлен. Это значительно облегчает ориентирование.

Список игнорирования
Чтобы каждый раз при сканировании в выдачу не попадали полезные дополнения, их можно внести в список игнорирования.
Важно также из данного списка удалить собственные панели инструментов Toolbar Cleaner от компании Soft4Boost, если вы не желаете их устанавливать. Иначе, в ваших браузерах вместо сторонних тулбаров появятся панели инструментов Тулбар Клинер.

Удаление дополнений
Но, основная функция программы Toolbar Cleaner – удаление нежелательных дополнений. Данную процедуру утилита выполняет очень быстро.

Важно перед началом очистки браузеров снять пометки с тех дополнений, которые вам пригодятся. Иначе они также будут удалены без возможности восстановления.
Смена внешнего вида
Одной из дополнительных возможностей программы Toolbar Cleaner является функция смены внешнего вида. Это удается достичь благодаря наличию одиннадцати скинов оболочки программы.

Преимущества Toolbar Cleaner
- Удобство сканирования и удаления дополнений из браузеров;
- Русскоязычный интерфейс;
- Возможность смены внешнего вида.
Недостатки Toolbar Cleaner
- Установка собственных панелей инструментов;
- Работа только на платформе Windows.
Как видим, программа Toolbar Cleaner является очень удобным инструментом для удаления нежелательных дополнений браузеров. Единственным существенным недостатком программы является возможность установки собственных панелей управления программой Тулбар Клинер.
Тулбары (анг. tool — инструмент, bar — прямоугольник) — это организованные в виде прямоугольной полоски элементы управления: кнопки, текстовые сообщения новостей и т.п. Они разрабатывались в те времена, когда браузеры были браузерами, а поисковые сервисы — всего лишь интернет страницами. Чтобы иметь возможность все время быть в контакте со своим любимым социальным сервисом, требовались такие тулбары. При подготовке этой статьи я попытался найти по-настоящему полезный тулбар, который актуален и сегодня. Результаты этих поисков, а также информация о борьбе с тулбарами — в этой статье.
Почему тулбары больше не актуальны
Ну позвольте, кому придет в голову ставить сегодня Ядекс.Бар, если можно открыть страницу самого Яндекса, где возможно организовать виджетами себе любой набор отображаемых данных? Или зачем мне тулбар канала Вести, если я могу в своем любимом Feedly подписаться на этот источник и читать их новости вместе со всеми другими, которые мне интересны? Тулбары должны уйти в прошлое и по другой причине. Сама организация рабочего экрана, когда треть его будет завешена тулбарами разнообразных сервисов, которыми я пользуюсь, представляется мне бредом. Если элемент управления нужен время от времени, то ему не должно быть места на главном экране браузера.
Более того, из некогда полезного инструмента они превратились в бича браузеров, которые больше вредят, чем несут пользы. Из-за «хитрой» установки (об этом ниже) пользователь вдруг обнаруживает у себя полную смену «власти» в браузере. Поисковая система, домашняя страница, закрепленные вкладки. Все вмиг меняется и пытается приучить вас к неизвестной системы или той, которая вам вообще не интересна. А чтобы удалить все это — надо сильно постараться. В результате для многих такие тулбары стали равносильны вирусам, которые вредят настройкам системы.
В современных браузерах для расширений и дополнений предоставлен такой широкий спектр возможностей, что можно создать плагин, который на экране вообще не будет занимать места, но пришлет вам уведомление, если у вас есть новое письмо или сообщение в какой-то соцсети.
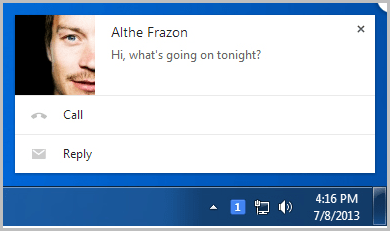
Как тулбары могут попасть в браузер?
Тулбары проникают в наш браузер либо по нашему желанию, либо в обход него. Часто такие приложения идут «в нагрузку» к каким-то бесплатным утилитам. Поэтому очень внимательно читайте вопросы программ при установке. Обычно сообщение о том, что сейчас вам поставят тулбар присутствует, но реализовано оно малозаметной галочкой, чтобы увеличить количество установок за счет невнимательности.

Как отключить или удалить тулбар
Тулбар после установки может оказаться в одном из двух мест. Первое — в расширениях браузера. Второе — в установленных программах. Либо в обоих местах одновременно.
Удаление тулбара лучше начать с браузера. Заходим в настройку, а далее выбираем пункт «инструменты — расширения» или «дополнения» в зависимости от браузера. Именно в этом пункте и отключаются тулбары и другие нежелательные приложения.

Удаление из программ тоже не составит особого труда. Открываем «Панель управления», в строке поиска пишем «Удаление программы». Теперь отсортируем список по дате установки и вычисляем злодея.

Какие бывают осложнения
Иногда процесс удаления очередного тулбара может пойти не по гладкому сценарию. Начнем с того, что такие дополнения могут сделать невозможным запуск браузера. В большинстве случаев современный браузер, почуяв неладное с тулбаром, сам его отключит. Но иногда что-то идет не так и решить проблему можно только переустановкой браузера.
Не спешите — попробуйте использовать утилиту . Она помогает довольно просто и эффективно уничтожить следы присутствия даже «сложных» тулбаров. А также возможно найдет в вашем браузере какие-то расширения, о существовании которых вы и не подозреваете, но присутствие которых замедляет работу вашего браузера или делает его менее стабильным.
Также утилита AntiToolbar берется бесплатно следить за сохранением настроек вашего браузера: домашняя страница, поиск по-умолчанию.

При установке AntiToolbar попытается вам установить несколько программ «в нагрузку», так что как я и писал выше — читайте, что написано мелким шрифтом!
Тулбар удалили, а настройки остались прежними?
Если после удаления тулбара настройки браузера по-прежнему остались такими, какими их сделал тулбар, то не отчаивайтесь. Причин этому может быть несколько и они могут меняться. Разработчики таких решений очень хитрые и подходят к этому с разных сторон. Чтобы «накрыть» все проблемы разом, можно попробовать сбросить настройки браузера на стандартные. О том, как это сделать, мы писали в одной из .
Тулбары, которые съедают место на рабочем экране браузера должны уйти в прошлое. Есть много разных способов решить те же задачи, не делая работу в браузере менее удобной.
Если же вас посетил такой тулбар без вашего ведома — отключите его в браузере сами или доверьте эту работу утилите AntiToolbar. Если не помогло, то попробуйте сбросить настройки браузера на «заводские».