В этой статье мы рассмотрим процесс установки Linux Mint. Это развиваемый сообществом дистрибутив Linux, основанный на Ubuntu. Но так же присутствует редакция, основанная и на Debian (LMDE).
Основной целью является предоставить пользователю «современную, элегантную и удобную операционную систему, которая одновременно является мощной и простой в использовании». Linux Mint предоставляет полную поддержку разнообразных форматов мультимедиа, включает в себя некоторые проприетарные программы и поставляется в комплекте с обширным набором приложений с открытым исходным кодом.
Основатель проекта – Клемент Лефевр, в развитии также активно участвуют команда разработчиков и сообщество пользователей.
Подготовка к установке
Шаг 1. Скачивание образа
Скачать дистрибутив можно на официальном сайте . Выберите подходящую для вас редакцию и загрузите её. В этой инструкции я буду использовать Linux Mint Cinnamon
Шаг 2. Запись образа
Теперь нам необходимо создать загрузочное устройство. В качестве такого устройства я рекомендую вам использовать USB флешку. Сделать такую флешку в Linux можно с помощью программы , или же использую команду dd :
$sudo dd if=~/linuxmint-18.3-cinnamon-64bit.iso of=/dev/sdX1
Где «sdX » - ваша флешка, а «1 » – первый раздел на ней.
Для создания загрузочной флешки под ОС Windows рекомендую использовать программу Rufus .
Шаг 3. Настройка BIOS
Подробно на данном этапе останавливатся я не буду, так как инструкций в интернете полно (например, ). Просто перезагрузите ПК. Войдите в меню BIOS и выставьте вашу флешку первой в списке.
Процесс установки Linux Mint 18.3
Шаг 4. Загрузка
Ниже приведены скриншоты при загрузке с BIOS и UEFI. В обоих случаях выбирайте первый пункт.
Шаг 5. Запуск установщика
После загрузки рабочего стола найдите на нём значок «Install Linux Mint » и нажмите на него 2 раза.
Шаг 6. Приветствие и язык системы
После запуска инсталятора в правом меню нужно будет выбрать язык, который будет использоваться при установке и в последствии в самой системе. Чтобы перейти к следующему шагу, нажмите «Продолжить »
Шаг 7. Установка дополнительного ПО
Здесь вам предлагается установить различное дополнительное программное обеспечение, такое как драйвера, Flash, и другие программы. Некоторое ПО является проприетарным. Ставьте на своё усмотрение. Лично я обычно отказываюсь и потом ставлю руками только то, что мне нужно.
Шаг 8. Разбивка жёсткого диска
Здесь вам предстоит выбрать способ установки. Но я буду разбивать диск руками, поэтому я выбрал «Другой вариант ».
Перед вами появится окно для настройки разделов. Для начала нам предстоит создать новую таблицу разделов, если устанавливаем Linux начисто (Если ставите рядом с Windows, то пропустите этот пункт). Для создания чистой таблицы нажмите «Новая таблица разделов… ».
Вас оповестят о том, что все разделы на жёстком диске будут уничтожены. Если вы согласны, то нажмите «Продолжить ».
Для того, чтобы создать новый раздел, нажмите на «+ » в левом нижнем углу.
Если вы устанавливаете Linux на компьютеры с UEFI, то вам необходимо создать ESP раздел. Как его настроить, показано на скриншоте ниже.
Так же вы можете создать swap раздел. Делается он так же как и остальные, но в пункте «Использовать как » укажите «раздел подкачки ». Он нужен для гибернации, так же используется при нехватке ОЗУ. Размер можете указать какой пожелаете. Раньше мне 2 Гб хватало с головой. Сейчас я использую swap файл, если будет интересно, напишу об этом статью. Так что использовать вам swap раздел или нет решайте сами. Я же перешёл сразу к созданию корневого раздела. На него будет установлена сама система.
Так же вы можете создать домашний раздел, тогда в случае переустановки ОС все данные на нём сохранятся. Если вы всё таки решили сделать его, то рекомендую выделить под него больше всего памяти, так как именно на там будет храниться вся ваша личная информация.
Вот как выглядит моя схема разбивки диска (Напоминаю, ESP(efi) раздел создаётся только при установке ОС в режиме UEFI).
Если вы всё же не стали создавать swap раздел, то вас об этом оповестят, и предложат вернуться назад и переразбить диск. Если же вы уверены, что он вам не нужен, то просто нажмите «Продолжить ».
Теперь вам покажут все внесённые вами изменения. Если вас всё устраивает, то нажмите «Продолжить ».
Если вы устанавливаете систему в режиме UEFI, а на компьютере присутствуют другие ОС установленные в режиме совместимости с BIOS, то установщик вас об этом предупредит. Если вы продолжите, то вы потеряете возможность запускать ОС установленные в режиме совместимости с BIOS. Если у вас есть другие ОС, то стоит прекратить установку и разобраться с проблемой. Если же других ОС нет, то смело нажимайте «Продолжить ».
Шаг 9. Определение местоположения
Шаг 10. Раскладка клавиатуры
Теперь вам надо выбрать из списка нужную вам раскладку клавиатуры. Можете оставить то, что указано по стандарту. Или же можете попытаться определить её, нажав на кнопку «Определить раскладку клавиатуры ».
Шаг 11. Создание пользователя
В этом окне вам надо указать ваше полное имя и имя, которое будет использоваться для пользователя (можете указать одно и тоже), имя компьютера (можете указать какое хотите). Так же вам надо задать пароль для вашего пользователя. Обязательно запомните его! Если вы не хотите после каждой загрузки системы вводить пароль, то нажмите «». Если же вы будете использовать пароль, то можете установить шифрование на домашнюю папку. Делайте это на своё усмотрение.
Шаг 14. Логин
После перезагрузки, если вы не выбрали пункт «Входить в систему автоматически », то вам необходимо будет ввести пароль.
Видео с процессом установки:
Выводы
В данной статье мы подробно разобрали процесс установки дистрибутива Linux Mint 18.3. После завершения установки, если это требуется, можете настроить систему под себя. Если остались какие-то вопросы, спрашивайте в комментариях!
Наконец была выпущена новая версия очень популярного дистрибутива Linux mint 18.3 с кодовым названием “Silvia”.
Linux Mint 18.3 – это долгосрочный релиз, который будет поддерживаться до 2021 года. Он поставляется с обновленным программным обеспечением и предоставляет множество новых функций и обновлений.
Что нового в Linux mint 18.3
Улучшенный менеджер приложений

Пользовательский интерфейс выглядит более современно, и теперь он стал очень похож на магазин приложений Gnome.
Также, в магазине приложений добавлена поддержка Flatpak. Благодаря Flatpak вы можете устанавливать новейшие приложения, даже если их зависимости не совместимы с Linux Mint.

Резервное копирование
Инструмент «Резервное копирование» был почти полностью переписан. Все было пересмотрено: его особенности, то как он выглядит и как он работает.

Теперь он предназначен для создания резервной копии вашего домашнего каталога, не меньше и не больше. Он сохраняет все ваши файлы в архив tar. При восстановлении резервной копии, файлы восстанавливаются в том же месте, где и были, с их исходными разрешениями и отметками времени.
Но и это еще не все, к инструменту резервного копирования было добавлено приложение Timeshift, это инструмент, предназначенный для моментальных снимков системы, который теперь установлен по-умолчанию.

– будет идеальным компаньоном для Linux Mint Backup Tool. Он не сохраняет ваши личные данные, но он сохраняет все остальное.
Благодаря Timeshift вы можете создавать резервные копии самой операционной системы.
Системные отчеты
Для Linux Mint 18.3 был разработан новый инструмент под названием «Системные отчеты». Его цель – генерировать отчеты при сбоях программного обеспечения и отображать информацию, относящуюся к вашему компьютеру и вашей среде.

Когда происходит сбой, информация собирается и создается отчет о сбое.
Инструмент «Системные отчеты» отображает сбои и позволяет создавать для них трассировки стека:
Улучшение приложений
Обновлен текстовый редактор Xed, который теперь имеет миникарту.

Улучшена панель инструментов PDF-ридера, Xreader. Кнопки истории были заменены кнопками навигации (историю можно просмотреть через меню). Две кнопки масштабирования были переключены, и кнопка сброса масштабирования была добавлена, чтобы Xreader соответствовал другим приложениям.
Теперь поставляется по умолчанию. Этот инструмент адаптирует цветовую температуру вашего экрана в зависимости от времени суток, что делает его более теплым ночью, чтобы уменьшить воздействие на ваши глаза.
Экран входа
Экран входа теперь более настраиваемый. Были добавлены опции для автоматического входа в систему, поэтому, если вы единственный пользователь, вы можете настроить свой компьютер для входа в систему без пароля.
Главное меню приложений было тоже немного переделано, и теперь может отображать недавно использованные приложения. Чтобы включить эту функцию, щелкните правой кнопкой мыши на значке меню, откройте настройки и включите плагин Recent.
На данный момент актуальной версией является Linux Mint 18.3 под кодовым названием «Sylvia» появилась на свет 27 ноября 2017 года. Самой популярной и скачиваемой является 64 версия c рабочим окружением Cinnamon. Также существуют версии с рабочим окружением Mate, Xfce, KDE как 32, так и 64 битные.
Отличаются они графической оболочкой. Самой прожорливой считается KDE хотя она самая продвинутая и красивая, для слабых компьютеров она не подойдет. Если надумаете ставить данный дистрибутив на слабенький компьютер то, лучше установить версию Xfce, она не требовательна к ресурсам процессора и видеокарты. Рассмотрим самую скачиваемую версию, это Cinnamon.
По установке данного дистрибутива думаю вопросов не возникнет ни у кого, устанавливается довольно таки просто и легко, да еще и быстро, процесс установки можно посмотреть . Linux Mint в первую очередь подойдет для тех кто решил пересесть с Windows на что-то новое. Хотя некоторые рекомендации касаются и Ubuntu, но на личном опыте скажу Linux Mint более подходит для этих целей.
При запуске видим гостевое окно, в котором необходимо ввести логин и пароль пользователя, который указывали при установке операционной системы.

Высвечивается окно экрана приветствия, с помощью него можно ознакомиться с документацией, новыми возможностями Linux Mint, а также произвести настройку драйверов. Хотя драйвера устанавливаются по умолчанию, единственное требуется дополнительная настройка видеодрайвера.

В трее возле часов видим иконку похожую на щит, при нажатии на нее запускается менеджер обновлений, который предложит обновить систему и ее компоненты, рекомендую сделать это сразу. Программы постоянно дорабатываются и усовершенствуются, и постоянно выходят обновления.
 Linux Mint — Менеджер обновлений
Linux Mint — Менеджер обновлений
Видим, что менеджер обновлений предлагает установить обновления для определенных программ и модулей.
 Linux Mint — Компьютер
Linux Mint — Компьютер
Как я уже говорил выше, Linux Mint имеет более схожий вид с операционной системой Winodws. По рабочему столу нам видно это сразу, там располагается иконка «Компьютер» и «Домашняя папка». Так же внизу экрана имеется кнопка «Меню», аналог кнопки «Пуск» в Windows и панель быстрого запуска. Панель быстрого запуска легко настраивается индивидуально для нужд пользователей.
При нажатии на «Компьютер» мы видим привычное размещение устройств хранения информации, и сбоку ссылка на папки. Что скажу очень удобно, и привычно, особенно для новичков. Linux Mint — Меню
При нажатии на «Меню» видим меню всех установленных программ, для удобства они разделены по категориям. Даже если сравнить с Linux Ubuntu тут программы размещены более удобно.
Уже шестой год подряд Linux Mint держится на вершине списка популярных linux дистрибутивов по данным сайта Distrowatch.com. Это отличный показатель. Завоевать сердца пользователей дистрибутив Linux Mint смог благодаря стабильности в работе, простоте в установке и в освоении, а также хорошей документации и крупному сообществу.
Несколько дней назад вышел очередной релиз — Linux Mint 18 XFCE .
Linux mint 18 (“Sarah” или, по-русски, “Сара” (библейское женское имя еврейского происхождения)) — это выпуск с долгосрочной поддержкой. Linux mint 18 будет поддерживаться вплоть до 2021 года . Основан данный дистрибутив на Ubuntu 16.04, который также имеет длительную (пятилетнюю) поддержку. Хочу напомнить, что недавно, а именно 21 июля 2016 года, было выпущено обновление для Ubuntu 16.04.1, содержащее в себе обновления для многих пакетов, а также исправления выявленных уязвимостей.
Linux Mint 18 XFCE — дистрибутив с легковесным графическим окружением XFCE . Для тех кто не знаком с XFCE, это легковесная свободная среда рабочего стола для linux, а также других UNIX-подобных операционных систем. XFCE отличается малым потреблением ресурсов и высокой скоростью работы.
После небольшого введения перейдем непосредственно к обзору Linux Mint 18 “Sarah” XFCE .
Linux Mint 18 XFCE — что нового?
X-Apps
Разработчики начали новый проект под названием X-Apps
по созданию общих приложений для традиционных рабочих сред GTK
(Gnome
, Cinnamon
, Mate
, XFCE
и др.).
Идея этого проекта в создании набора базовых приложений, одинаково подходящих для любого поставляемого рабочего окружения. Адаптироваться к новым приложениям не придется. В большинстве своем, они будут основаны на уже готовых продуктах.
Пока что, список портированных приложений следующий:
- Xed — текстовый редактор по умолчанию, основанный на Pluma (форк Gedit в Linux Mint MATE)
- Xviewer — приложение для просмотра графики по умолчанию, основанный на Eye of Gnome
- Xreader — приложение для просмотра PDF и других документов по умолчанию, основанный на Atril
- Xplayer — проигрыватель видео и музыки по умолчанию, основанный на Totem
- Pix — приложение для организации хранения цифровых фотографий, основанное на gThumb
На данный момент в репозиториях доступны как традиционные приложения для разных рабочих окружений, так и новые X-приложения. Можно их устанавливать, сравнивать, и выбирать, что Вам больше по душе.
Менеджер обновлений (Update manager)
 Менеджер обновлений
Менеджер обновлений
Linux Mint 18 также не остался без внимания разработчиков.
Переработан, и без того, удобный инструмент установки и обновления ядра системы
. Теперь он стал более информативным. Установка новый версий ядра теперь возможно в качестве традиционного обновления безопасности.
Для каждой версии ядра доступны ссылки на выявленные ошибки, изменения в выпуске.


Обновлен экран выбора политики безопасности обновлений
.
Mint-Y
Чтобы идти в ногу со временем, Linux Mint 18 разработчики внедрили новую тему Mint-Y . Mint-Y основана на известной GTK теме Arc. Arc поддерживала GTK2, GTK3 и GNOME. Mint-Y отличается более плоским дизайном и минимализмом.
Для выбора доступны три варианта:

Иконки для темы Mint-Y основаны на Moka и Vibrancy.
Mint-Y только лишь дополняет и без того не скудный набор доступных тем.
По умолчанию все еще установлена тема Mint-X.
Работа над Mint-Y продолжается.
Системные улучшения
Значительно улучшен, введенный разработчиками еще в 2007 году инструмент APT . APT — удобный инструмент управления пакетами, оболочка над apt-get , aptitude , apt-cach e и др. Теперь APT поддерживает синтаксис Debian .
Нововведения в APT :
- apt install и apt remove теперь отображают прогресс
- новые команды с синтаксисом Debian:
- apt full-upgrade делает то же самое что и apt dist-upgrade
- apt edit-sources — apt sources
- apt showhold — apt held
- add-apt-repository теперь поддерживает аргумент --remove , позволяющий удалить PPA репозиторий

Linux Mint 18 укомплектован демоном Thermald , который контролирует температурные датчики.
Теперь из коробки поддерживается файловая система exFAT.
Незначительные улучшения получил экран входа в систему.
Как обычно, доступна отличная коллекция обоев рабочего стола.
В значительной степени улучшена поддержка HiDPI устройств.
Firefox, все приложения X-Apps, большинство приложений Mint теперь работают на GTK3.
В Менеджере приложений доступны такие популярные приложения как Steam, Dropbox и Minecraft.

Установлен по умолчанию графический инструмент Gufw для настройки брандмауэра.

Установка дополнительных медиакодеков происходит в одно действие во время установки системы или уже после.

Основные компоненты
Основные компоненты Linux Mint 18 XFCE:
- XFCE 4.12
- MDM 2.0
- Linux kernel 4.4
Скачать Linux Mint 18 XFCE
Ссылки для скачивания Linux Mint 18 XFCE:
32-bit 1,5 Гб
64-bit 1,6 Гб
Linux Mint 18 «Sarah» XFCE. Выводы
Перед нами все тот же Linux Mint XFCE, только немного лучше. Linux Mint становится все более функциональным, удобным и красивым, и при этом не становится сложнее. Это привлекало и будет привлекать все больше пользователей.
Ознакомиться с новым выпуском Вы можете загрузившись с Live-образа (ссылки выше), установив Linux Mint 18 на жесткий диск или в виртуальной машине.
С установкой проблем возникнуть не должно. Установка проходит гладко и быстро.
Не смотря на то, что я сам последнее время использую Manjaro в качестве основной операционной системы, рекомендую к использованию Linux Mint 18 как стабильную и удобную систему.
Еще несколько скриншотов.




Linux Mint - это один из самых популярных . Linux Mint оптимален для новичков, удобный, красивый и содержит все необходимое. В данном руководстве подробно рассматривается процесс установки Linux Mint. Рассматривается, как установить Linux Mint на чистый диск, как создавать разделы, а также как установить Linux Mint рядом с Windows.
Данное руководство можно использовать и для установки других дистрибутивов Linux, так как установка большинства Linux-дистрибутивов выполняется аналогично.
Linux Mint существует в трех редакциях, которые отличаются средой рабочего стола:
- Linux Mint Cinnamon
- Linux Mint MATE
- Linux Mint Xfce
Установка всех редакций выполняется одинаково. В данном руководстве мы рассказываем как установить Linux Mint Cinnamon. Если вы раньше никогда не пользовались Linux, то можете начать именно с Linux Mint Cinnamon.
Да, это так. На данный момент этот дистрибутив занимает первое место в рейтинге Distrowatch . Конечно, в последнее время Manjaro стремительно догоняет его, однако в прошлые года Mint уверено лидировал. Причем, догнать его не мог даже Debian, потомком которого он и является.
Стоит сказать, что Mint — это своего рода внук известного Debian. Он основан на Ubuntu, который в свою очередь основан на Debian. Подобной родословной могут похвастаться многие дистрибутивы Linux, однако обрести популярность, большую чем у своего родоначальника, смогли только Mint и Ubuntu.
Когда-то Ubuntu обогнал по популярности Debian. Теперь же Mint обогнал по популярности Ubuntu.
Однако чем же все эти дистрибутивы отличаются друг от друга? Я не буду проводить параллели с Debian, но позволю себе сравнить Linux Mint и Ubuntu.
Отличия Linux Mint и Ubuntu
Данные дистрибутивы очень похожи, но и у них есть свои отличия. Среди них можно выделить:
- Linux Mint имеет необходимый софт и медиа-кодеки прямо из коробки
- Linux Mint имеет более виндоподобный (а значит более удобный для новичков) интерфейс
- Ubuntu разрабатывается огромной компанией, в то время как Mint — небольшой командой
- Многие инструменты и пакеты, доступные в Mint изначально, отсутствуют в Ubuntu (нужно доустанавливать)
- Mint готов к работе практически сразу после установки — Ubuntu нужно допиливать
- В Mint используется своя графическая среда — Cinnamon. В Ubuntu — Unity. (А с версии 17.10 — Gnome)
Это еще не все, есть и другие отличия. Однако они мелочные, и говорить о них здесь пока не имеет смысла.
Установить Linux Mint достаточно просто
Установка здесь мало отличается от . Однако и здесь могут быть свои нюансы. Прежде чем приступать непосредственно к инсталяции, нужно ознакомиться с требованиями системы.
Системные требования:
- Процессор: x86 или x64-архитектурный процессор с частотой не менее 1.3GHz
- RAM: 512MB для Cinnamon, xfce4 и mate. 2GB для KDE
- HDD: 9GB свободного места
- Видеокарта: та, для которой есть драйвер
- Остальное: привод CD/DVD-ROM или порт USB
Вот так и выглядят системные требования для Linux Mint. Это минимальные, есть еще рекомендуемые, но я не вижу смысла их рассматривать, т.к разница в работе все равно будет ощущаться слабо (Mint шустр).
Подготовка к установке
Перед тем, как переходить к самой установке, нам нужно определиться с выбором редакции. На выбор доступно аж 4 штуки, и это очень хорошо:
- Cinnamon: дефолтное, в меру красивое, легкое оформление, разрабатываемое самими авторами Mint
- MATE: форк Gnome 2, который также обладает высокой производительностью
- Xfce: наверное одна из самых шустрых графических оболочек
- KDE: более красивая, но вместе с тем и более требовательная оболочка
Установка Linux Mint выполняется довольно просто. Вы скачиваете образ дистрибутива (файл с расширением .iso ), записываете его на флешку или диск и загружаетесь с флешки (диска) в Live-систему. Внутри Live-системы запускаете инсталлятор и следуете инструкциям инсталлятора. Установка проходит относительно быстро.
Самый ответственный шаг на этапе установки, это разметка диска или выбор диска (раздела диска), на который будет установлена система. Если вы устанавливаете систему рядом с Windows, то нужно быть внимательным, чтобы случайно не отформатировать существующий раздел диска (если он есть), на котором находятся важные данные. Ниже мы разбираем процесс разметки диска по шагам, поэтому не волнуйтесь.
Также нельзя забывать про процессорную архитектуру. Тут доступна 32-х версия для более старых машин (В то время как у многих других дистрибутивов осталась только одна версия — 64х), использовать ее или же нет — смотрите сами. Я же рекомендую делать это только в случае, когда у вас очень старый и допотопный процессор.
Теперь же нам необходимо получить образ данного Linux дистрибутива. Для этого мы идем на официальный сайт Linux Mint . Страница загрузки доступна в главном меню, однако я, дабы сэкономить вам время, поставил ссылку именно на нее, а не на главную страницу (существенное сокращение времени, знаю).
Прокручивая вниз, мы можем видеть блок со всеми необходимыми ссылками. Кликаем на нужную, после чего переходим к следующей странице.

Как вы уже могли догадаться, данная страница будет содержать в себе ссылки на зеркала. Если вы из России, то вам лучше всего использовать отечественные зеркала, потому как скорость загрузки, в ином случае, будет разительно ниже. Соответственно, если вы, например, из Украины, то вам лучше использовать зеркала своей, или ближайшей к вам, страны.
При клике на соответствующую версию откроется новая страница, на которой можно выбрать ближайший к вам сервер для загрузки или же использовать торрент файл для скачивания.
Запись образа на СВ/USB носитель
- Если у вас Windows, используйте программу Rufus
- Если у вас Linux/Mac — Etcher
Установка Linux Mint рядом с Windows
Если у вас на компьютере уже установлен Windows, и вы хотите установить Linux Mint рядом с ним, то желательно предварительно выделить на диске место, которое будет использоваться для Linux Mint. Это можно сделать штатными средствами Windows. Если вы не устанавливаете Linux Mint рядом с Windows, то переходите к следующему шагу.
Прежде, чем выполнять действия, описанные ниже, а также дальнейшую установку Linux, крайне рекомендуется сделать резервную копию важных данных. Копию желательно делать на съемном носителе.
Рассмотрим, как в Windows выделить место на диске для будущей установки Linux Mint. Через меню Пуск найдите утилиту Управление компьютером .

Откроется утилита для настройки компьютера. Слева в списке выберите пункт Управление дисками . Появится таблица со списком разделов диска. На скриншоте ниже (пример для Windows 10) можно видеть, что основной раздел это диск C . От него мы и будем отрезать место, которое нам понадобится для установки Linux. Нажмите на диск C и щелкните правой кнопкой мыши по нему. Во всплывающем меню выберите пункт Сжать том

В открывшемся окне нужно в поле Размер сжимаемого пространства ввести размер, который вы хотите отрезать от диска. Для Linux желательно выделять минимум 40-50Gb (хотя можно и меньше, зависит от того, как планируется использовать систему). Я отрезал всего 20Gb, так как это тестовая система. Вписываем в поле желаемый размер и нажимаем кнопку Сжать .
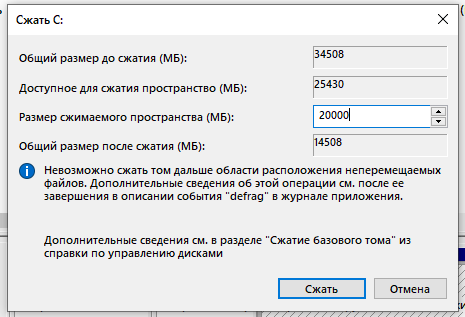
В итоге получится следующая разметка. Мы видим, что на диске появилась неразмеченная (пустая) область размером ~20Gb. Эту область мы и будем использовать для установки Linux Mint.

Теперь необходимо загрузиться с флешки (диска), которую вы создали. Для этого в настройках BIOS/UEFI вашего компьютера требуется установить загрузку с внешнего носителя. Чтобы это сделать, нужно перезагрузить компьютер и открыть BIOS. На разных компьютерах в BIOS можно попасть по разному.
На современных компьютерах, где используется режим UEFI , для входа в BIOS/UEFI нужно при включении компьютера удерживать специальную клавишу. У разных производителей клавиша может быть разной. Обычно это: F2 , Del , F10 , Esc , F11 или F3 .
На старых компьютерах, где используется классический BIOS (legacy BIOS), чтобы войти в BIOS нужно при загрузке компьютера, в самом начале, когда появляется логотип материнской платы, нажать специальную клавишу. Для разных материнских плат клавиша может быть разной. Обычно это одна из клавиш: Del , F1 , F2 , F8 , F10 или какая-нибудь другая, или даже сочетание клавиш.
Пример настройки BIOS для загрузки с USB-флешки:

Сохраняем настройки BIOS и перезагружаем компьютер. Не забудьте предварительно подключить флешку к компьютеру.
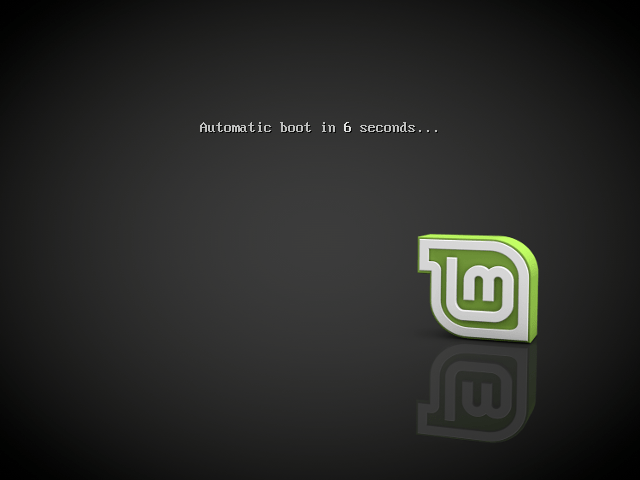
Появится загрузочное меню. Нужно выбрать первый пункт - Start Linux Mint , чтобы началась загрузка Live-системы.

В некоторых случаях загрузочное меню может выглядеть следующим образом:
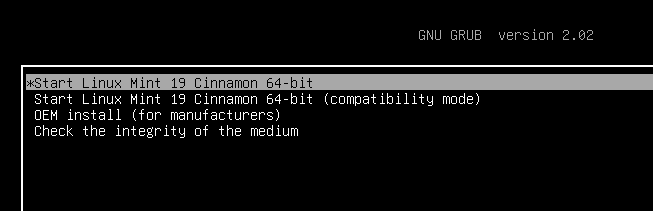
Запуск установки Linux Mint
Когда загрузится Live-система, перед вами появится рабочий стол. Чтобы запустить установку, дважды щелкните по иконке Install Linux Mint , расположенной в левом верхнем углу рабочего стола.
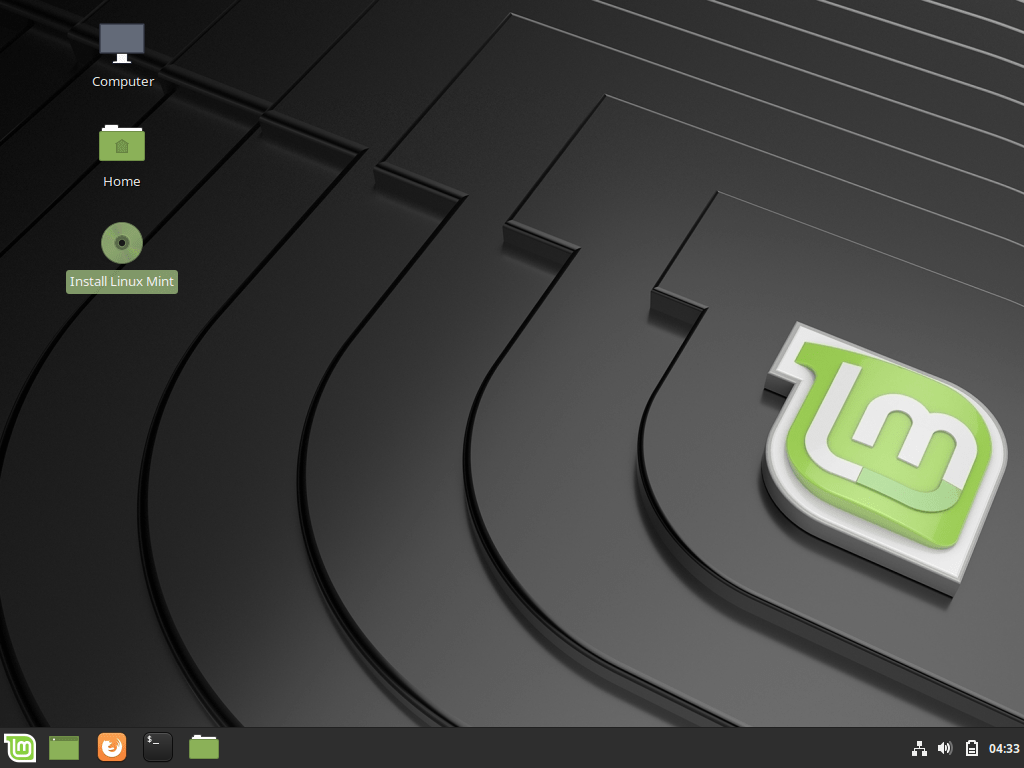
Запустится инсталлятор. В инсталляторе нужно будет выполнить несколько шагов.
Выбор языка Linux Mint
Выберите из списка язык будущей системы и нажмите кнопку Продолжить .

Выбор раскладки клавиатуры Linux Mint
Выберите раскладку клавиатуры.
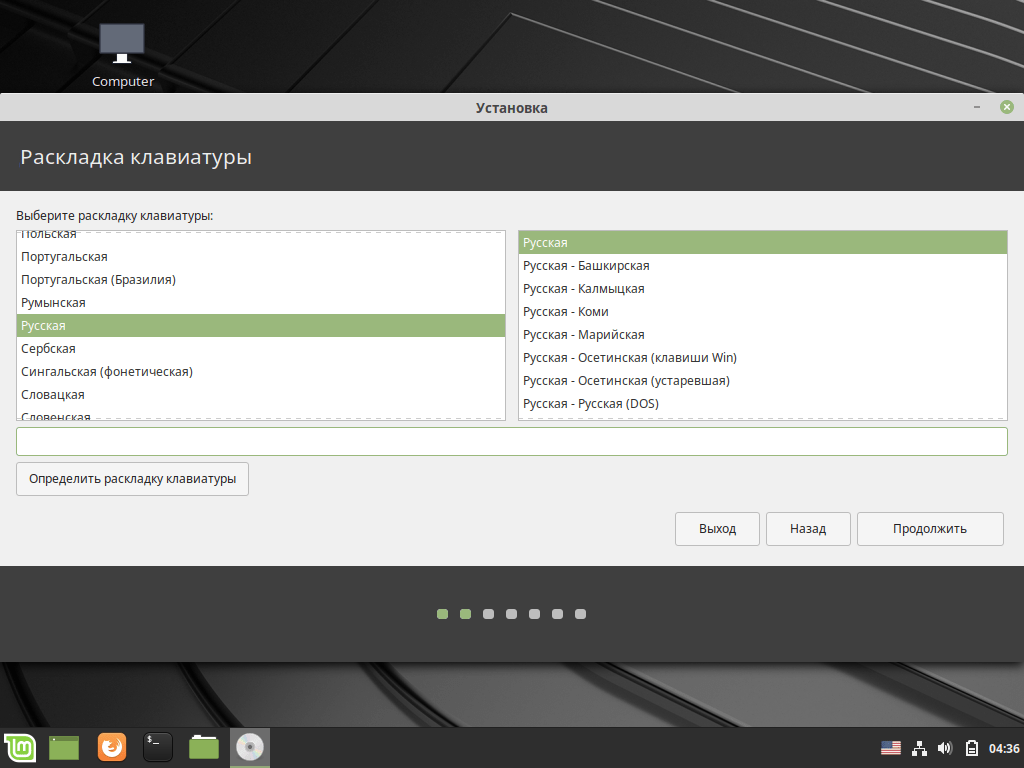
Установка дополнительных компонентов Linux Mint
На этом шаге вам предлагают поставить галочку, чтобы во время установки автоматически были установлены драйвера видео-карты, WiFi, поддержка Flash, MP3 и некоторые другие компоненты. Рекомендую их устанавливать, поэтому ставим галочку и нажимаем Продолжить .

Выбор диска и разметка диска
Выбор диска и разметка диска самый важный шаг установки, который у новичков обычно вызывает сложности. На этом шаге вам нужно выбрать на какой диск или радел диска устанавливать Linux Mint. А также, если требуется, самим разметить диск, то есть создать необходимые разделы диска, на которые будет установлена система.
Пара слов о разделах диска для Linux Mind
Прежде чем мы перейдем к разметке диска, буквально пару слов о том, зачем Linux вообще нужны какие-то разделы.
Любой диск можно разделить на несколько разделов. Разделы могут быть разного размера, иметь разную файловую систему и разное назначение. Например, когда на одном компьютере используются Windows и Linux, то для них на диске созданы разные разделы.
Если у вас уже установлен Windows, то на диске у вас уже создано несколько разделов, или в самом простом случае может быть всего один раздел. Но обычно это минимум три раздела: EFI-раздел, раздел восстановления размером около 500Mb и раздел, который выделен под диск C .
Любая система Linux (не только Linux Mint) имеет определенную структуру директорий. Linux может быть установлен не на один раздел диска, а на несколько. В таком случае каждый раздел используется для определенных целей (для определенной системной директории).
Например, пользователь может создать следующие разделы:
| EFI | EFI-раздел. Данный раздел требуется создавать для компьютеров, работающих в режиме UEFI. Если у вас на компьютере (работающем в режиме UEFI) уже установлен Windows, то EFI раздел уже должен существовать и создавать его не требуется. |
| / | Корневой раздел. Это основной раздел, в котором размещаются все директории системы, кроме тех, которые расположены на других разделах. |
| /home | Домашний раздел. Это раздел, в котором размещаются пользовательские данные. Именно в /home разделе пользователь создает свои личные файлы. Если проводить отдаленную аналогию с Windows, то /home раздел это что-то вроде директории Пользователи (Users ) в Windows. У каждого пользователя Linux в директории /home есть своя личная директория, например, /home/vasya в ней он и создает свои файлы. |
| swap | Раздел подкачки. Используется системой, если не хватает оперативной памяти. Раньше его обычно всегда создавали, но сейчас вместо swap раздела чаще используют файл подкачки, поэтому мы его создавать не будем. |
| /boot | Загрузочный раздел. В данном разделе размещается загрузчик GRUB, который загружает систему, и другие компоненты, которые требуются для запуска системы. Этот раздел обычно используют при более, скажем так, продвинутых установках. Когда планируется настраивать RAID, полно-дисковое шифрование и так далее. |
Для самой простой установки Linux достаточно создать один корневой раздел «/» (не считая EFI-раздела).
Но иногда бывает полезно создать еще /home раздел. Если вы создаете /home раздел, то в таком случае пользовательские данные будут размещаться на отдельном разделе. И если, например, вам нужно будет переустановить систему, то во время переустановки вы сможете использовать существующий /home раздел с вашими данными (но не форматировать его), и ваши данные останутся целыми (если не уверены в том что делаете, то резервную копию все равно создайте).
Ниже, при ручной разметке диска, мы будем создавать разделы: корневой «/», /home и для компьютеров, работающих в режиме UEFI, еще и EFI-раздел, если он еще не создан.
- Установка системы на «чистый» диск (автоматическое создание разделов). Этот вариант стоит выбирать, если вы выделяете для Linux Mint отдельный диск и не планируете создавать разделы самостоятельно. В таком случае установщик обычно создает всего один корневой раздел и один раздел EFI (для режима UEFI).
- Установщик Linux Mint сам определит, что у вас уже установлена Windows и предложит создать разделы диска автоматически.
- Самостоятельная разметка диска (создание разделов), а также разметка диска при установке Linux Mint рядом с Windows . В данном случае пользователь сам создает желаемые разделы.
Установка на чистый диск (полное форматирование диска)
Это самый простой случай - для Linux Mint вы выделяете отдельный диск, который будет автоматически отформатирован, и на котором установщик автоматически создаст требуемые разделы. Для такого варианта установки выберите пункт Стереть диск и установить Linux Mint и нажмите кнопку Установить сейчас .

Появится следующее предупреждение. Из этого предупреждения видно, что на диске будет создано 2 раздела: ESP (EFI) раздел и один корневой раздел.

Для систем с классическим BIOS раздел ESP (EFI) не создается, то есть будет создан только корневой раздел.
Если у вас уже установлен Windows, то установщик определит это и предложит вам установить Linux Mint рядом с Windows. В таком случае установщик автоматически уменьшит раздел, на котором установлен Windows и создаст корневой раздел для Linux. Рассмотрим, как это сделать. Выбираем пункт Установить Linux Mint рядом с Windows Boot Manager .

Появится следующее окно. В нем вы должны указать, сколько места вы планируете отрезать от раздела, на котором установлен Windows, чтобы использовать это место для Linux. Для этого перемещайте мышкой разделитель влево или вправо. В моем случае на тестовой системе для Linux Mint я выделяю 15.1Gb. Когда все готово, нажмите кнопку Установить сейчас .
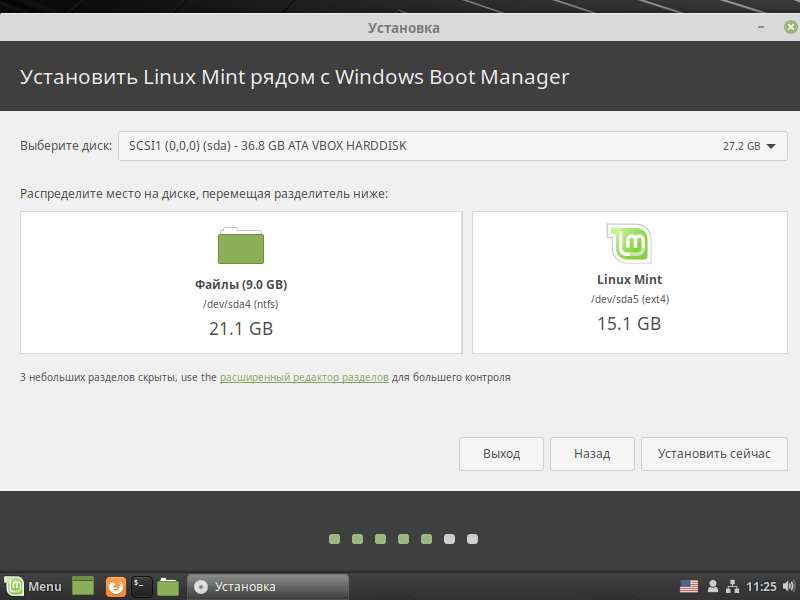
Появится следующее предупреждение. Еще раз подумайте, все ли вы сделали правильно и сделали ли резервную копию данных. Если да, то нажимаем Продолжить .
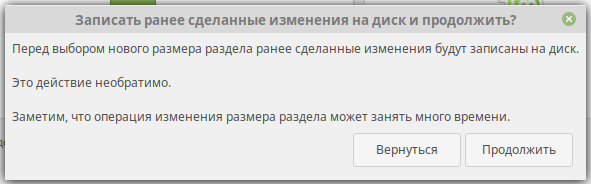
Появится еще одно предупреждение. В нем видно, что установщик создаст один корневой раздел и отформатирует его в файловую систему ext4. Нажимаем Продолжить.
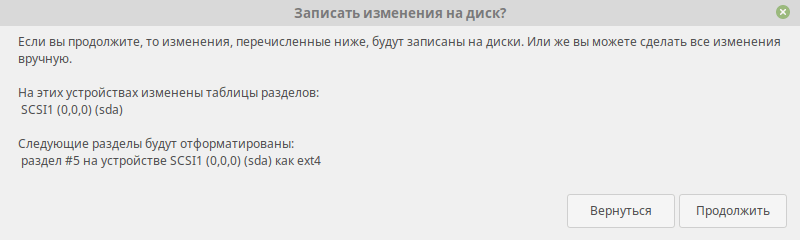
Самостоятельная разметка диска (создание разделов)
Теперь рассмотрим, как самим создавать разделы диска. Для этого выбираем пункт Другой вариант и нажимаем кнопку Продолжить .
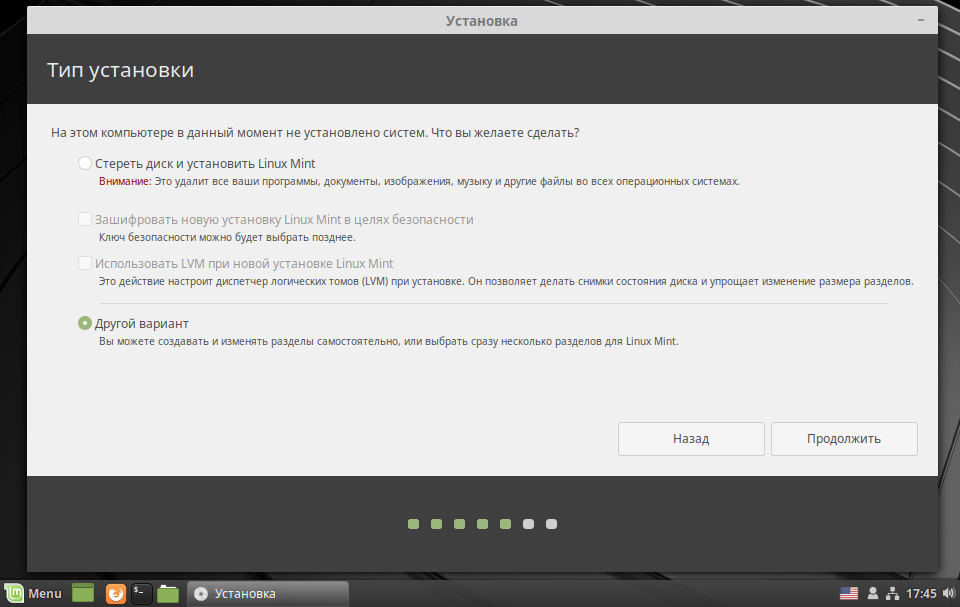
Откроется утилита для создания разделов диска. В ней представлена таблица с дисками и разделами дисков.
Если у вас чистый диск, на котором нет никаких разделов, то вы увидите следующее окно. Ваш диск обозначается, как /dev/sda , он и представлен в списке разделов. Если у вас к компьютеру подключено несколько дисков, то они также будут отображены в списке и будут иметь названия /dev/sdb, /dev/sdc и так далее.

Если вы устанавливаете Linux рядом с Windows, то список разделов будет выглядеть примерно следующим образом. Внизу списка мы видим свободное место . Это то место, которое мы выделили для установки Linux. Также можно заметить, что уже создан EFI-раздел (он подписан, как Windows Boot Manager).

Если у вас совсем пустой диск, то нужно сначала создать на нем таблицу разделов. Нажмите кнопку Создать таблицу разделов. Таблица разделов уже может существовать на диске, в таком случае создавать ее не нужно. Появится предупреждение. Нажимаем Продолжить.
Мы создадим три раздела:
- EFI раздел. Его нужно создавать только для компьютеров, работающих в режиме UEFI. Данный раздел форматируется в файловую систему FAT32. Объем EFI раздела рекомендуется указывать 512Mb.
- Корневой «/». Для корневого раздела рекомендуется выделять минимум 30-50Gb. Файловая система EXT4.
- /home раздел. Для /home раздела можно задействовать все остальное оставшееся пространство диска. Файловая система EXT4.
Создадим EFI раздел (если его нет).
Данный пункт нужно выполнять только если у вас используется режим UEFI и если у вас уже не создан EFI раздел. Нажимаем в таблице на строку с надписью свободное место
и нажимаем кнопку с символом плюс «+
». Откроется окно с настройками нового раздела. Указываем следующие настройки:
- Размер. Указываем размер раздела в мегабайтах - 512Mb.
- Тип нового раздела: Первичный.
- Использовать как: Системный раздел EFI .

Если вдруг в процессе создания разделов над или под каким-либо разделом в таблице появилась строка свободное место размером 1Mb, не обращайте на это особого внимания. Это связано с выравниванием разделов на диске.
Сейчас таблица разделов будет выглядеть примерно так (это только в том случае, если у вас до этого был пустой диск):

Создадим корневой раздел «/»
Снова нажимаем в таблице на строку свободное место
и нажимаем кнопку «+
». Указываем настройки:
- Размер. Указываем размер раздела в мегабайтах. Рекомендуется минимум 30-50Gb. Я указал всего 10Gb, так как устанавливаю тестовую систему.
- Местоположение нового раздела: Начало этого пространства.
- Точка монтирования: /
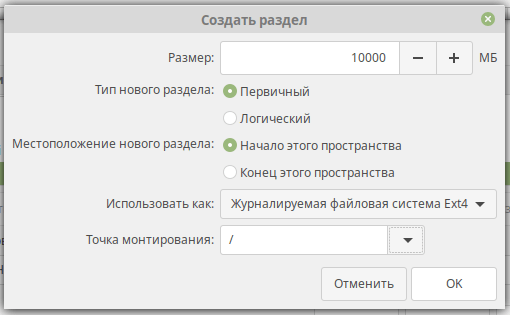
Создадим /home
раздел.
Нажимаем на строку свободное место
и нажимаем «+
». Указываем настройки:
- Размер. Так как под /home раздел мы планируем использовать все оставшееся свободное пространство, то размер оставляем тот, который уже указан.
- Тип нового раздела: Первичный. Если у вас диск с таблицей разделов MBR, то лучше выбрать Логический.
- Местоположение нового раздела: Начало этого пространства.
- Использовать как: Журналируемая файловая система Ext4.
- Точка монтирования: /home

В итоге список разделов у меня выглядит следующим образом.
Список разделов
Или вот так, если устанавливаете рядом с Windows.

Также обратите внимание - в нижней части окна есть разворачивающийся список. Это выбор диска, на который будет установлен загрузчик GRUB. Для установки загрузчика указывается не раздел диска, а диск целиком. В моем случае загрузчик устанавливается на диск /dev/sda , на который я устанавливаю систему, и который установлен в BIOS, как загрузочный.
Еще раз внимательно просмотрите список разделов. Если нужно что-то изменить, то вы можете удалить разделы и создать снова. На самом деле на данном шаге еще никакие разделы на диске физически не создаются, вы пока только указываете настройки. Если же все готово и вы уверены, что сделали все правильно, то нажимаем кнопку Установить сейчас .
Появится предупреждение, в котором указан список разделов, которые будут созданы. Нажимаем кнопку Продолжить

Выбор часового пояса Linux Mint
Откроется окно с выбором часового пояса. Выберите ваш часовой пояс.

На данном шаге нужно указать данные пользователя, который будет создан в системе и от имени которого, вы будете работать, а также указать имя компьютера.

Вам нужно заполнить следующие поля:
- Ваше имя - впишите имя в произвольном формате.
- Имя вашего компьютера - Имя компьютера (hostname) используется для идентификации компьютера в сети. Можно указать что-нибудь вроде mylaptop или vasyapc . Я указал pingvinushost .
- Имя пользователя - Имя пользователя от имени которого вы будете работать в системе. Рекомендую указывать не очень длинное имя. Можно просто указать свое имя, например, vaysa , petya . Я указал pingvinus .
- Пароль и повтор пароля - Нужно указать пароль, который будет использоваться для входа в систему и для выполнения административных задач. Обязательно запомните или запишите его.
Чуть ниже выберите пункт Входить в систему автоматически , если компьютером планируете пользоваться только вы и для входа в систему не хотите вводить пароль. Но я рекомендую выбирать пункт Требовать пароль для входа в систему . Также можно установить опцию Шифровать мою домашнюю папку . Для новичков и для большинства пользователей этого делать не нужно. Когда все настройки указаны, нажимаем кнопку Продолжить .
Процесс установки
Теперь наконец-то начнется процесс установки. Он может занять несколько минут. Ничего делать не нужно, просто ждем завершения.

Установка завершена
Когда установка будет завершена, появится предупреждение. Нажимаем кнопку Перезагрузить , чтобы перезагрузить компьютер.

Появится еще одно предупреждение. Отключите (выньте) флешку или диск от компьютера и нажмите клавишу Enter .

После установки Linux Mint
Если все пройдет успешно, то перед вами появится приглашение ко вводу пароля пользователя. Введите пароль, который вы указали во время установки и нажмите Enter
.
Появится рабочий стол Linux Mint, и откроется приветственное окно Добро пожаловать в Linux Mint
.
Чтобы это окно не показывалось при каждой загрузке снимите галочку в правом нижнем углу этого окна.

Переключение раскладки клавиатуры по умолчанию выполняется сочетанием славишь Shift+Alt .
Если вы стараетесь установить Linux Mint рядом с Windows, то по умолчанию у вас будет загружаться Linux. Чтобы загрузить Windows, вам нужно при загрузке компьютера в меню загрузчика Grub выбрать пункт: Windows Boot Manager 4.2 / 5 ( 5 голосов )