В Ubuntu рекомендуется использовать гипервизор (менеджер виртуальных машин) KVM и библиотеку libvirt в качестве инструментария управления им. Libvirt включает в себя набор программного API и пользовательских приложений управления виртуальными машинами (ВМ) virt-manager (графический интерфейс, GUI) или virsh (командная строка, CLI). В качестве альтернативных менеджеров можно использовать convirt (GUI) или convirt2 (WEB интерфейс).
В настоящее время в Ubuntu офицально поддерживается только гипервизор KVM. Этот гипервизор является частью кода ядра операционной системы Linux. В отличие от Xen, KVM не поддерживает паравиртуализацию, то есть, для того, чтобы его использовать, ваш CPU должен подерживать технологии VT. Вы можете проверить, поддерживает ли ваш процессор эту технологию, выполнив команду в терминале:
Если в результате получили сообщение:
INFO: /dev/kvm exists KVM acceleration can be used
значит KVM будет работать без проблем.
Если же на выходе получили сообщение:
Your CPU does not support KVM extensions KVM acceleration can NOT be used
то вы всё равно сможете использовать виртуальную машину, но работать она будет намного медленнее.
Устанавливать в качестве гостевых 64-битные системы
Выделять гостевым системам более 2 Гбайт ОЗУ
Установка
Sudo apt-get install qemu-kvm libvirt-bin ubuntu-vm-builder bridge-utils
Это установка на сервер без X-ов, т. е. не включает в себя графический интерфейс. Установить его можно командой
Sudo apt-get install virt-manager
После этого в меню появится пункт «Менеджер виртуальных машин» и, с большой долей вероятности, всё заработает. Если какие-то проблемы всё же возникнут, то нужно будет почитать инструкцию в англоязычной вики.
Создание гостевой системы
Процедура создания гостевой системы с помощью графического интерфейса достаточно проста.
А вот текстовый режим можно и описать.
qcow2
При создании системы с помощью графического интерфейса в качестве жёсткого диска предлагается либо выбрать уже существующий файл-образ или блочное устройсво, либо создать новый файл с сырыми (RAW) данными. Однако, это далеко не единственный доступный формат файлов. Из всех перечисленных в man qemu-img типов дисков наиболее гибким и современным является qcow2 . Он поддерживает снапшоты, шифрование и сжатие. Его необходимо создавать до того, как создать новую гостевую систему.
Qemu-img create -o preallocation=metadata -f qcow2 qcow2.img 20G
Согласно тому же man qemu-img , предварительное размещение метаданных (-o preallocation=metadata) делает диск изначально немного больше, но обеспечивает лучшую производительность в те моменты, когда образу нужно расти. На самом деле, в данном случае эта опция позволяет избежать неприятного бага. Создаваемый образ изначально занимает меньше мегабайта места и по мере необходимости растёт до указанного размера. Гостевая система сразу должна видеть этот окончательный указанный размер, тем не менее, на этапе установки она может увидеть реальный размер файла. Естественно, устанавливаться на жёсткий диск размером 200 кбайт она откажется. Баг не специфичен для Ubuntu, проявляется ещё в RHEL, как минимум.
Кроме типа образа впоследствии можно будет выбрать способ его подключения - IDE, SCSI или Virtio Disk. От этого выбора будет зависеть производительность дисковой подсистемы. Однозначно правильного ответа нет, выбирать нужно исходя из задачи, которая будет возложена на гостевую систему. Если гостевая система создаётся «на посмотреть», то сойдёт любой способ. Вообще, обычно именно I/O является узким местом виртуальной машины, поэтому при создании высоконагруженной системы к этому вопросу нужно отнестись максимально ответственно.
Эту заметку я пишу для того, чтобы продемонстрировать пошаговую установку и настройку виртуальной машины в Linux на базе KVM. Ранее я уже писал про виртуализацию, где использовал замечательный .
Сейчас передо мной встал вопрос аренды хорошего сервера с большим объёмом оперативной памяти и объёмным жестким диском. Но запускать проекты прямо на хост-машине не хочется, поэтому буду разграничивать их по отдельным небольшим виртуальным серверам с ОС Linux или docker-контейнерам (о них расскажу в другой статье).
Все современные облачные хостинги работают по такому же принципу, т.е. хостер на хорошем железе поднимает кучу виртуальных серверов, которые мы привыкли называть VPS/VDS, и раздаёт их пользователям, либо автоматизирует этот процесс (привет, DigitalOcean).
KVM (kernel-based virtual machine) это программное обеспечения для Linux, использующее аппаратные средства x86-совместимых процессоров для работы с технологией виртуализации Intel VT/AMD SVM.
Установка KVM
Все махинации по созданию виртуальной машины я буду проводить на ОС Ubuntu 16.04.1 LTS. Чтобы проверить поддерживает ли ваш процессов аппаратную виртуализацию на базе Intel VT/AMD SVM, выполняем:
Grep -E "(vmx|svm)" /proc/cpuinfo
Если терминал непустой, то значит всё в порядке и KVM можно устанавливать. Ubuntu официально поддерживает только гипервизор KVM (входит в состав ядра Linux) и советует использовать библиотеку libvirt в качестве инструмента по управлению им, что мы и будем делать дальше.
Проверить поддержку аппаратной виртуализации в Ubuntu также можно через команду:
В случае успеха, вы увидите что-то вроде этого:
INFO: /dev/kvm exists KVM acceleration can be used
Устанавливаем пакеты для работы с KVM:
Sudo apt-get install qemu-kvm libvirt-bin ubuntu-vm-builder bridge-utils
Если у вас есть доступ к графической оболочке системы, то можно установить GUI менеджер libvirt:
Sudo apt-get install virt-manager
Пользоваться virt-manager достаточно просто (не сложнее VirtualBox), поэтому в этой заметке речь пойдёт про консольный вариант установки и настройки виртуального сервера.
Установка и настройка виртуального сервера
В консольном варианте установки, настройки и управлением системой, незаменимым инструментом является утилита virsh (надстройка над библиотекой libvirt). У неё большое количество опций и параметров, подробное описание можно получить так:
Man virsh
или вызвать стандартный "help":
Virsh help
Я всегда придерживаюсь следующих правил при работе с виртуальными серверами:
- Храню iso образы ОС в каталоге /var/lib/libvirt/boot
- Храню образы виртуальных машин в каталоге /var/lib/libvirt/images
- Явно задаю каждой новой виртуальной машине свой статичный IP адрес через DHCP сервер гипервизора.
Приступим к установке первой виртуалки (64-битной серверной убунте 16.04 LTS):
Cd /var/lib/libvirt/boot sudo wget http://releases.ubuntu.com/16.04/ubuntu-16.04.1-desktop-amd64.iso
Скачав образ запускаем установку:
Sudo virt-install \ --virt-type=kvm \ --name ubuntu1604\ --ram 1024 \ --vcpus=1 \ --os-variant=ubuntu16.04 \ --hvm \ --cdrom=/var/lib/libvirt/boot/ubuntu-16.04.1-server-amd64.iso \ --network network=default,model=virtio \ --graphics vnc \ --disk path=/var/lib/libvirt/images/ubuntu1604.img,size=20,bus=virtio
Переводя все эти параметры на "человеческий язык", то получается, что мы создаём виртуальную машину с ОС Ubuntu 16.04, 1024 МБ ОЗУ, 1 процессором, стандартной сетевой картой (виртуальная машина будет ходить в интернет как-будто из-за NAT), 20 ГБ HDD.
Стоит обратить внимание на параметр --os-variant
, он указывает гипервизору под какую именно ОС следует адаптировать настройки.
Список доступных вариантов ОС можно получить, выполнив команду:
Osinfo-query os
Если такой утилиты нет в вашей системе, то устанавливаем:
Sudo apt-get install libosinfo-bin
После запуска установки, в консоли появится вот такая надпись:
Domain installation still in progress. You can reconnect to the console to complete the installation process.
Это нормальная ситуация, продолжать установку мы будем через VNC.
Смотрим на каком порту он был поднят у нашей виртуалки (в соседнем терминале, например):
Virsh dumpxml ubuntu1604
...
Порт 5900, на локальном адресе 127.0.0.1. Чтобы подключиться к VNC, необходимо использовать Port Forwarding через ssh. Перед тем как это сделать, убедитесь, что tcp forwarding разрешён у демона ssh. Для этого идём в настройки sshd:
Cat /etc/ssh/sshd_config | grep AllowTcpForwarding
Если ничего не нашлось или вы видите:
AllowTcpForwarding no
То правим конфиг на
AllowTcpForwarding yes
и перезагружаем sshd.
Настройка Port forwarding
Выполняем команду на локальной машине:
Ssh -fN -l login -L 127.0.0.1:5900:localhost:5900 server_ip
Здесь мы настроили ssh port forwarding с локального порта 5900 на серверный порт 5900. Теперь уже можно подключиться к VNC, используя любой VNC-клиент. Я предпочитаю UltraVNC из-за простоты и удобства.
После успешного подключения, на экране отобразится стандартное окно приветствия начала установки Ubuntu:
После завершения установки и привычной перезагрузки, появится окно входа в систему. Авторизовавшись, определяем IP адрес новоиспечённой виртуалки, чтобы позже сделать его статичным:
Ifconfig
Запоминаем и идём на хост машину. Вытаскиваем mac-адрес "сетевой" карты виртуалки:
Virsh dumpxml ubuntu1604 | grep "mac address"
Запоминаем наш mac адрес:
Редактируем сетевые настройки гипервизора:
Sudo virsh net-edit default
Ищем DHCP, и добавляем вот это:
Должно получиться что-то вроде этого:
Для того, чтобы настройки вступили в силу, необходимо перезагрузить DHCP сервер гипервизора:
Sudo virsh net-destroy default sudo virsh net-start default sudo service libvirt-bin restart
После этого перегружаем виртуальную машину, теперь она всегда будет иметь заданный ей IP адрес - 192.168.122.131.
Есть и другие способы задать виртуалке статичный IP, например, напрямую редактируя сетевые настройки внутри гостевой системы, но тут уже как душе вашей будет угодно. Я лишь показал вариант, который сам предпочитаю использовать.
Чтобы подключиться к терминалу виртуальной машины, выполняем:
Ssh 192.168.122.131
Машина готова к бою.
Virsh: список команд
Чтобы посмотреть запущенные виртуальные хосты (все доступные можно получить добавив --all):
Sudo virsh list
Перезагрузить хост можно:
Sudo virsh reboot $VM_NAME
Остановить виртуальную машину:
Sudo virsh stop $VM_NAME
Выполнить halt:
Sudo virsh destroy $VM_NAME
Sudo virsh start $VM_NAME
Отключение:
Sudo virsh shutdown $VM_NAME
Добавить в автозапуск:
Sudo virsh autostart $VM_NAME
Очень часто требуется склонировать систему, чтобы в будущем использовать её как каркас для других виртуальных ОС, для этого используют утилиту virt-clone.
Virt-clone --help
Она клонирует существующую виртуалку и изменяет host-sensitive данные, например, mac address. Пароли, файлы и прочая user-specific информация в клоне остаётся прежней. Если на клонируемой виртуалке IP адрес был прописан вручную, то могут возникнуть проблемы с доступом по SSH на клон из-за конфликта (2 хоста с одинаковым IP).
Помимо установки виртуалки через VNC, также возможен вариант с X11Forwarding через утилиту virt-manager. В Windows, например, для этого можно использовать Xming и PuTTY.
С обычными KVM-переключателями, полагаю, сталкивались многие. Аббревиатура "KVM" расшифровывается как "Keyboard Video Mouse". KVM-устройство позволяет, имея только один комплект клавиатура+монитор+мышь (К.М.М.), управлять несколькими компьютерами (системными блоками). Другими словами, берем N системных блоков, подключаем их выходы от К.М.М. в KVM-устройство, а уже к самому устройству подключаем реальный монитор, клавиатуру и манипулятор-мышь. Переключаясь с помощью KVM между компьютерами, мы можем видеть происходящее на экране выбранного компьютера, а так же управлять им, как будто мы подключены к нему напрямую.
Это удобно, если для работы нам нужно несколько машин, но доступ к ним одновременно не обязателен. К тому же, сильно экономится место - мониторы, даже жидкокристаллические, занимают довольно большой объем места на столе. Да и стоят не мало. А в куче клавиатур и мышек на столе можно быстро запутаться…
Продвинутые читатели возразят - а зачем такие сложности, если компьютеры, скорее всего, подключены к одной локальной сети и можно воспользоваться встроенными в операционную систему (или внешними) программами удаленного доступа, например Terminal Services или Radmin под Windows, VNC, ssh под *nix-like операционные системы. Все правильно, но что делать, если потребуется, к примеру, войти в биос компьютера или операционная система перестала загружаться, потому что мы поставили какой то неправильный драйвер или программу? Или же у нас установлено несколько ОС на компьютере и нам понадобилось выбрать не ту, что стартует по умолчанию? В общем, все эти программы действительно хороши, но до определенных пределов - пока ОС компьютера работоспособна и нам требуется лишь доступ к компьютеру после того, как эта ОС загрузится.
Для примера, рассмотрим несколько характерных KVM-переключателей на примере устройств, выпускаемых компанией .
Спецификации устройства
CN-6000 поддерживает разделение полномочий между пользователями и позволяет завести до 64 административных или пользовательских аккаунтов, из них одновременно работать с устройством могут до 16 аккаунтов. Устройство имеет встроенный WEB-интерфейс администрирования, а его небольшие размеры позволяют разместить его на столе или смонтировать (с помощью спец.планки, идущей в комплекте) его на боковой ферме стойки (0U rack mountable). CN-6000 поддерживает обновление прошивки через Ethernet-соединение (с веб-интерфейса или родной утилитой). Максимальное разрешение видео, которое поддерживает устройство, составляет 1600x1200 точек.
Сводная таблица спецификаций:
| Требование к оборудованию (удаленный клиент) | Pentium III 1Ghz | ||
| Интерфейсы | Локальная консоль | Клавиатура | 1 × Mini-DIN-6 F(Purple) |
| Видео | 1 × HDB-15 F(Blue) | ||
| Мышь | 1 × HDB-15 F(green) | ||
| Системный (KVM) | 1 × SPHD-15 F(Yellow) | ||
| LAN-порт | 1 × RJ-45(F) | ||
| Power on the net (reserved) | 1 × DB9(M) | ||
| Интерфейс питания | 1 | ||
| Кнопки/переключатели | KVM Reset | 1 × полускрытый,спереди | |
| Индикаторы | питания | 1 × orange | |
| подключение удаленного пользователя | 1 × green | ||
| LAN 10/100 Mbps | 1 × green / orange | ||
| Поддерживаемые протоколы | 10baseT Ethernet and 100baseTX Fast Ethernet. TCP/IP | ||
| Разрешения видео | Up to 1600×1200 60Hz | ||
| Корпус | металлический | ||
| Размеры (длина × ширина × высота) | 200 × 80 × 25mm | ||
Переходим к тестам.
На компакт диске, идущим в комплекте, можно найти четыре утилиты:
- CN6000 Client - программа-клиент под Windows, с помощью которой можно подключится к удаленному компьютеру
- аналогичная программа-клиент, написанная на Java (в формате jar)
- CN6000 Admin Tool - менеджер конфигурирования устройства (под Windows)
- лог-сервер - программа, которую можно настроить на получение и хранение лог файлов с CN-6000
Кроме того, в KVM-переключатель встроен WEB-сервер, поэтому к устройству можно обратиться через WEB-браузер. Но к веб-интерфейсу вернемся чуть позже, сначала рассмотрим отдельные утилиты.
Конфигурирование CN-6000 через утилиту Admin Tool.
Программа предназначена для конфигурирования устройства, установки паролей доступа, безопасности и т.д.
При ее запуске не обошлось без курьеза:

При первом запуске всех утилит с прилагаемого диска, требуется ввести серийный номер. В документации (даже последней версии, что лежит на сайте производителя) сказано, что серийник напечатан в нижней части корпуса CN-6000. И там действительно напечатан какой-то серийный номер, только он намного короче, чем требуется программам. В общем, немного помучавшись, вводя найденный серийник так и эдак, прибавляя к нему нули или пробелы и не достигнув ничего более, чем окошка "Invalid Serial Number", я уже хотел было закончить в тот день тестирование устройства. Достав компакт диск из CD-ROM-а (его я вставил в CD-привод в первую очередь - надо же было инсталлировать ПО), я обнаружил странную наклейку на диске - это и оказался заветный серийник.
Конечно, теоретически, человек может обратить внимание на то, что написано или наклеено на компакт-диске, когда вставляет его в дисковод. Но многие ли сразу обращают на это внимание? :) И, спрашивается, зачем было писать в документации заведомо ложную информацию? Повторюсь - на сайте лежит более новая версия документации и там эта "опечатка" не исправлена. Отмечу, что это не последняя неточность, которая проскакивает в документации, поэтому иногда приходится действовать согласно поговорке "не верь глазам своим".

Утилита администрирования CN-6000 полезна тем, что позволяет найти устройство в сети, даже если его IP-адрес не принадлежит той подсети, в которой мы находимся, достаточно лишь, что бы мы (компьютер, с которого мы пытаемся получить доступ к CN-6000) находились в том же сегменте локальной сети, что и KVM-переключатель.
После ввода логина пользователя и пароля мы попадаем в меню конфигурирования устройства:

Компания ATEN неплохо подошла к вопросу безопасности устройства. При первом входе в конфигурацию устройства, нас предупреждают о том, что стандартный логин и пароль неплохо бы и поменять…

В разделе Network настраивается IP адресация устройства, задаются порты для удаленного доступа к управляемым посредством CN-6000 компьютерам. А так же тут можно указать MAC-адрес машины, на котором расположена программа "Log Server", которая хранит лог файлы (события), отсылаемые с KVM-переключателя (если ее не задать, логи будут хранится на самом KVM и посмотреть их можно будет с веб-интерфейса). Этой машиной (для Log-сервера) может являться любой компьютер, на котором стоит Windows и запущена обсуждаемая программа. Проблема лишь в том, что компьютер должен находится в том же сетевом сегменте (грубо говоря, подключен к тому же коммутатору), что и сам KVM CN-6000, поэтому полезность данной "фичи" вызывает сомнение.

В закладке Security настраиваются фильтры (по MAC и/или IP адресам) доступа к удаленному экрану администрируемых компьютеров, а так же фильтр на администрирование самого CN-6000.

В следующей закладке задаются имена и пароли пользователей, а так же их права. Что примечательно, можно ограничить логины на конфигурирование CN-6000 и использования JAVA-клиента. Минимальная длина пароля, которую принимает утилита конфигурации, равен восьми символам. Жаль конечно, что пароль не проверяется на "простоту", но даже проверка длины пароля говорит о том, что безопасности ATEN уделяет внимание.

Последняя закладка позволяет обновить прошивку устройства, включить возможность одновременного коннекта к удаленному компьютеру нескольким людям (правда мышка и клавиатура все равно одна, с точки зрения управляемого компьютера, поэтому один управляет, остальные - смотрят… или мешают друг другу, перетягивая мышь в разные стороны). Тут же настраивается реакция на неправильный процесс аутентификации, а так же включение различных режимов "скрытия" CN-6000 (отсутствие реации на ping и запрет на показ себя при автоматическом поиске устройств в локальной сети через клиентскую утилиту или утилиту администрирования).
В этой же закладке есть еще один пункт - Reset on Exit . Я бы предположил, что это сброс настроек на умолчательные, но в данном случае это подразумевает перезагрузку устройства при выходе из утилиты конфигурирования. В противном случае (если его не перезагрузить), новые настройки хоть и запомнятся, но применяться не будут (до перезагрузки).
На этом рассмотрение утилиты конфигурирование можно считать законченным (еще один аспект будет рассмотрен в разделе про Java-client).
Переходим к веб-интерфейсу.
Конфигурирование через WEB-интерфейс

Для того, что бы попасть в веб-интерфейс устройства, достаточно в любом браузере набрать IP-адрес, который установлен на CN-6000.
Примечательно, что браузер сразу перебрасывает клиента на коннект по HTTPS://, т.е. вся дальнейшая работа происходит через защищенное SSL-соединение.

После ввода логина и пароля, становятся активными (на них можно нажать) иконки слева и вверху веб-интерфейса.

Верхние иконки открывают разделы, связанные с конфигурированием CN-6000. По большей части, все опции там повторяют опции интерфейса Windows-утилиты Admin Tool , но есть некоторые отличия. К примеру, в данном окне (конфигурирование сетевых адресов) мы можем задать только IP-адрес устройства, но не можем указать маску подсети и шлюз. К тому же, задание IP-адреса работает как то криво - мне так и не удалось сменить IP-адрес устройства с веб-интерфейса (с помощью утилиты Admin Tools он менялся без проблем).

Вот что можно наблюдать в утилите Admin Tool при попытке смены адреса через веб-интерфейс с 10.0.0.9 на 192.168.0.1. Маска подсети почему то сменилась со стандартной 255.255.255.0 на 10.0.0.9, а устройство (после перезагрузки) секунд 5 отвечает по адресу 192.168.0.1, а потом начинает отвечать по 10.0.0.9 (про 192.168.0.1 забывает напрочь). Возможно, это баг текущей версии прошивки (1.5.141), но эта версия, на момент тестирования, являлось самой новой из тех, что можно было найти на веб-сайте компании.
Больше багов, связанных с веб-интерфейсом, в процессе тестирования обнаружено не было.

Раздел Security повторяет аналогичный раздел в утилите Admin Tool.

Аналогичная ситуация с разделом User Manager …

… и разделом Customization .

Иконка Log , расположенная в левой части веб-интерфейса, позволяет посмотреть события, происходившие при работе устройства. В данном случае скриншот отражает логи, которые появились в момент тестирования устройства программой Nessus.
Как уже было сказано выше, логи можно сбрасывать на внешний лог-сервер (но с определенными ограничениями по расположению оного).
Я попробовал много веб-интерфейса управления, а не из них был достаточно хорош, как virt-manager.
Вы знаете, я один из тех ребят, у которых раньше была VMware, где 90% управления щелкают.
Мои вопросы:
1) Есть ли какая-либо «интерактивная» утилита CLI, например, mc (командир полуночи) или что-то, как управлять KVM? (ВКЛ / ВЫКЛ VM, увеличение memmory, перезапуск виртуальных машин, добавление виртуального оборудования, добавление новых дисков и т. Д.)
2) Могли бы вы порекомендовать мне какой-то интерфейс управления веб-интерфейсом для KVM на debian squeeze? Вы видели сервер VMware 2? Существует веб-управление. Я знаю, что это было медленно, но это нормально, когда вы где-то без терминала. (например, на Android с веб-браузером) Я пробовал много из них, но ничего, что я пытался, работал.
5) Как повысить безопасность KVM? Может ли решить эту проблему некоторый веб-интерфейс? (например, учет, управление пользователями?)
Я знаю, что есть google, wiki, есть длинный список пользовательского интерфейса для kvm, но мне нужны мнения, опыт экспертов или пользователей, которые используют KVM. Надеюсь, это не какой-то глупый вопрос. Спасибо всем за ответы на мои вопросы.
5 Solutions collect form web for “KVM – Какое управление через веб-интерфейс нужно использовать?”
Для веб-менеджера KVM вы можете попробовать Proxmox . Инструкция для Debian Squeeze здесь.
Он имеет инструменты командной строки, но не текстовое базовое меню.
Вы должны настроить небольшую окружающую среду и попробовать ее. Затем изложите цель и реализуйте ее.
Для этого нет точного ответа / учебника. Насколько перестраиваемый сервер / клиент KVM действительно зависит от того, сколько ресурсов (cpu / ram / storage) доступно.
Опять же, это зависит от вашей среды, и это многослойные / устройства, например. маршрутизаторы, брандмауэр, ip-таблицы, политику паролей, политику доступа и т. д. Я не знаю ни одной gui, веб-базы или нет, которая может обрабатывать все из них, включая KVM. (ОК, есть облако, но у меня нет опыта с этим вообще)
Вы пробовали Кимчи ? является самым удобным для пользователей открытым исходным кодом на KVM, и его спонсирует IBM.


Отказ от ответственности: Я вообще не являюсь аффилированным лицом с Кимчи. Мне просто нравится его дружелюбие.
Эксперты используют CLI. Не GUI. Это даже верно для опытных администраторов Windows.
Нет, графические интерфейсы все еще улучшаются, но самозаписывающиеся скрипты быстрее и делают то, что вы хотите.
Повысить производительность в KVM? Выброси это.
Это всего лишь намек эксперта XEN-PV. Только LXC (или другие контейнеры) или chroot-based решения быстрее.
Руководство по установке KVM может быть не очень подробным, но, по крайней мере, дать или предоставить идеи относительно процесса установки и настройки.
Есть новое KVM на уровне предприятия и управление системой AV / IT под названием Boxilla, в котором есть комплексный и централизованный командный центр, который обеспечивает максимальную производительность, простоту использования и безопасность.
Он обеспечивает возможность управления высокопроизводительными KVM, KVM через IP, виртуализованными конечными точками и различными AV / IT-устройствами в одном централизованном командном центре, позволяет администраторам управлять многоуровневыми KVM и развертываниями AV / IT с использованием мощного веб- и общий пользовательский интерфейс. Об этом вы можете найти здесь: https://www.blackbox.co.uk/gb-gb/page/37929/Solutions-Industries/Technology-Products/KVM-Switching-and-Extension/Centralised-KVM-AV- Менеджер-Boxilla
Kimchi is a HTML5 based web interface for KVM. It is provides easy and flexible interface to create and manage a guest virtual machines. Kimchi is installed and runs as a daemon on the KVM host. It manages KVM guests with the help of libvirt. Kimchi interface supports all latest version of the browsers with -1 version, it also supports mobile browsers.
Kimchi can be installed on latest version of RHEL, Fedora, openSUSE and Ubuntu. In this guide, i used Ubuntu 14.10 as a KVM host.
Before configuring kimchi, you must install the following dependent packages.
$ sudo apt-get install gcc make autoconf automake gettext git python-cherrypy3 python-cheetah python-libvirt libvirt-bin python-imaging python-pam python-m2crypto python-jsonschema qemu-kvm libtool python-psutil python-ethtool sosreport python-ipaddr python-ldap python-lxml nfs-common open-iscsi lvm2 xsltproc python-parted nginx firewalld python-guestfs libguestfs-tools python-requests websockify novnc spice-html5 wget
System would ask you the following details during the installation of packages.
1. OK on Postfix configuration.
2. Select Internet Site on general type of mail configuration.
3. Type your FQDN and then select OK.
Once installed, download the latest version of kimchi from github.
$ wget https://github.com/kimchi-project/kimchi/archive/master.zip
Unzip the downloaded file.
$ unzip master.zip $ cd kimchi-master/
Build kimchi using the following command.
$ ./autogen.sh --system
$ make $ sudo make install # Optional if running from the source tree
$ sudo kimchid --host=0.0.0.0
Access kimchi using web browser, https://localhost:8001. You would be asked to login, use your system credential which you normally use for login to system.

Once you logged in, you will get a page like below. This show the list of running guest virtual machines on current host, you have buttons to perform shutdown, restart and connect to console by clicking on action.
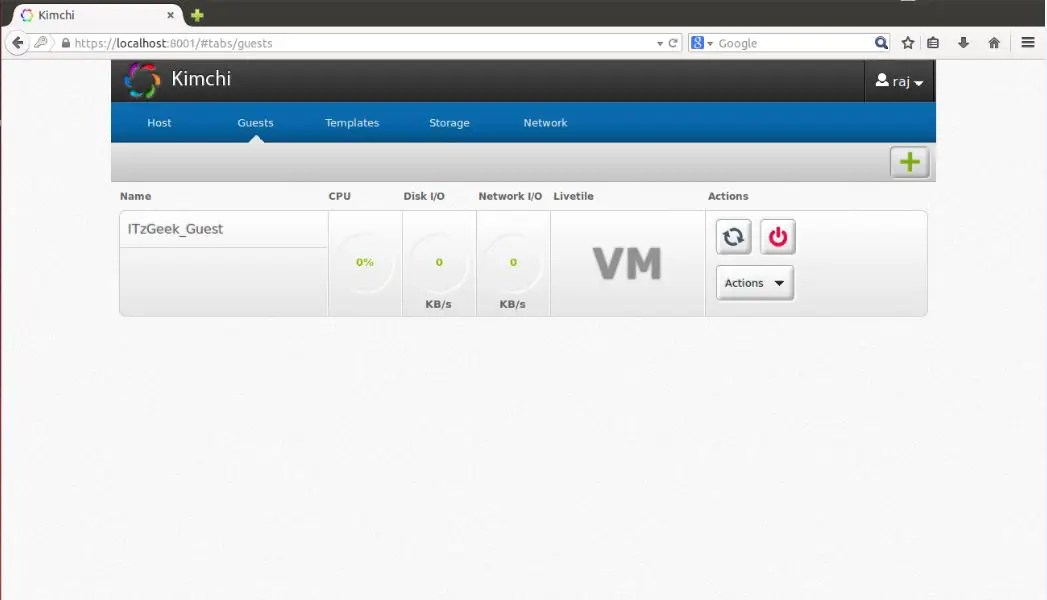
To create a new guest machine, click on the + sign in the right corner. If you use this option to create a machine, it will be done through templates.

You can manage templates by visiting templates menu. To create a new template, click on the + sign in the right corner. You can create a template using ISO images, you can place iso images on /var/lib/kimchi/isos or use remote one.

You can manage storage pool by going to storage menu, there you can add a new storage by clicking on + sign. It supports adding NFS, iSCSI and SCSI fibre channel storage.

Network can be managed by going to network menu, you can create a new network with isolated, NAT and bridged networking.
